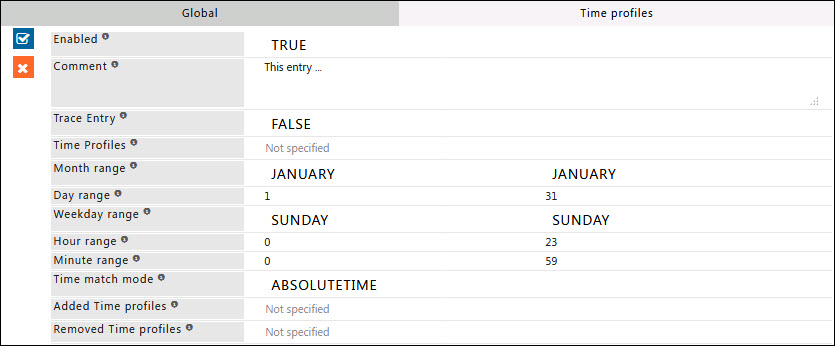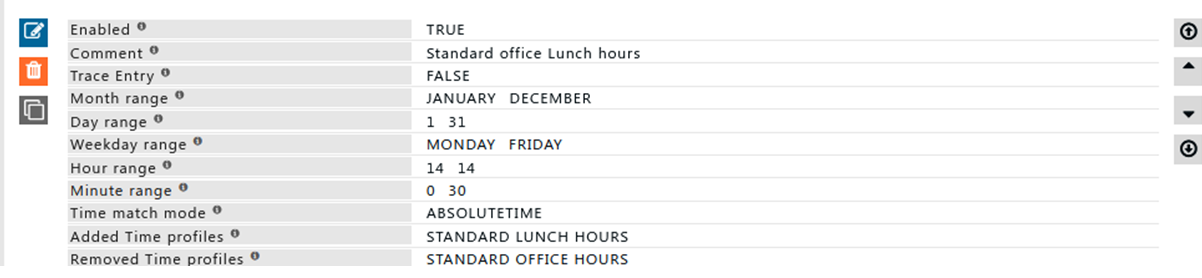Difference between revisions of "Time Profiler"
m (1 revision imported) |
|||
| Line 197: | Line 197: | ||
[[Category:Configuration]] | [[Category:Configuration]] | ||
=== Example === | |||
'''Rule#1''' | |||
We want to have standard time profile for our office working hours. | |||
Our office hours are from 10 AM till 9 PM Monday to Friday. | |||
Based on the Time profile I want to apply policies from Access profile. | |||
For connections with profile “STANDARD OFFICE HOURS” Time profile will be added. | |||
Time profile is used to set policies based on time. | |||
[[File:Slide1-timeprofiler.png|left]] | |||
'''Rule#2''' | |||
Our office lunch hours are from 2 PM till 2:30 PM, Monday to Friday. | |||
Based on the time profile “STANDARD LUNCH HOURS” we can allow websites which are categorized as "Social Media" during our lunch hours. | |||
[[File:Slide2-timeprofiler.png|left]] | |||
Revision as of 12:30, 5 January 2023
Overview
Use Time Profiler to setup your Time based Internet Access policies.
The working of Time profiler is based upon time ranges only.
The time ranges are: Month range, Day range, Weekday range, Hour range and Minute range.
Create an Entry to define Time Profile(s) as a combination of one or more combinations of time ranges.
Time Profiler Enable you to allow or block the categories, websites based on the time ranges.
Enabling Time Profiler section on SafeSquid User InterfaceAccess SafeSquid interfaceGo to configure page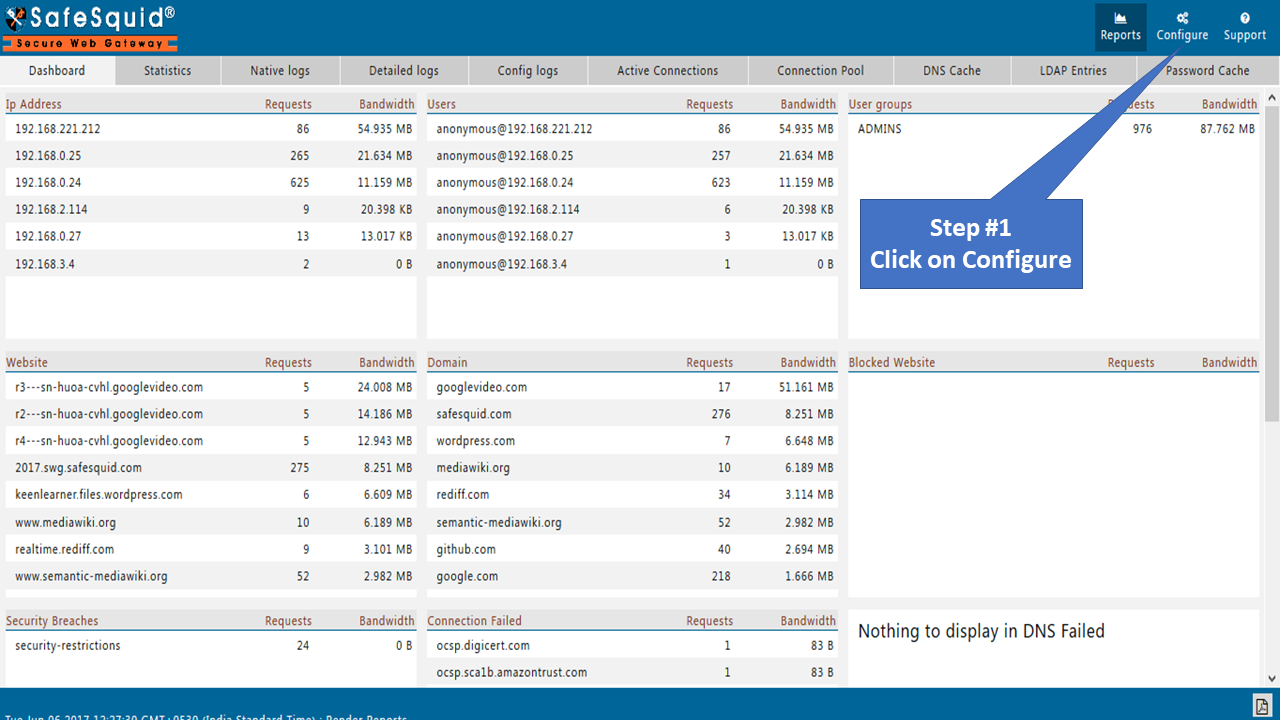 Go to custom settings |
|
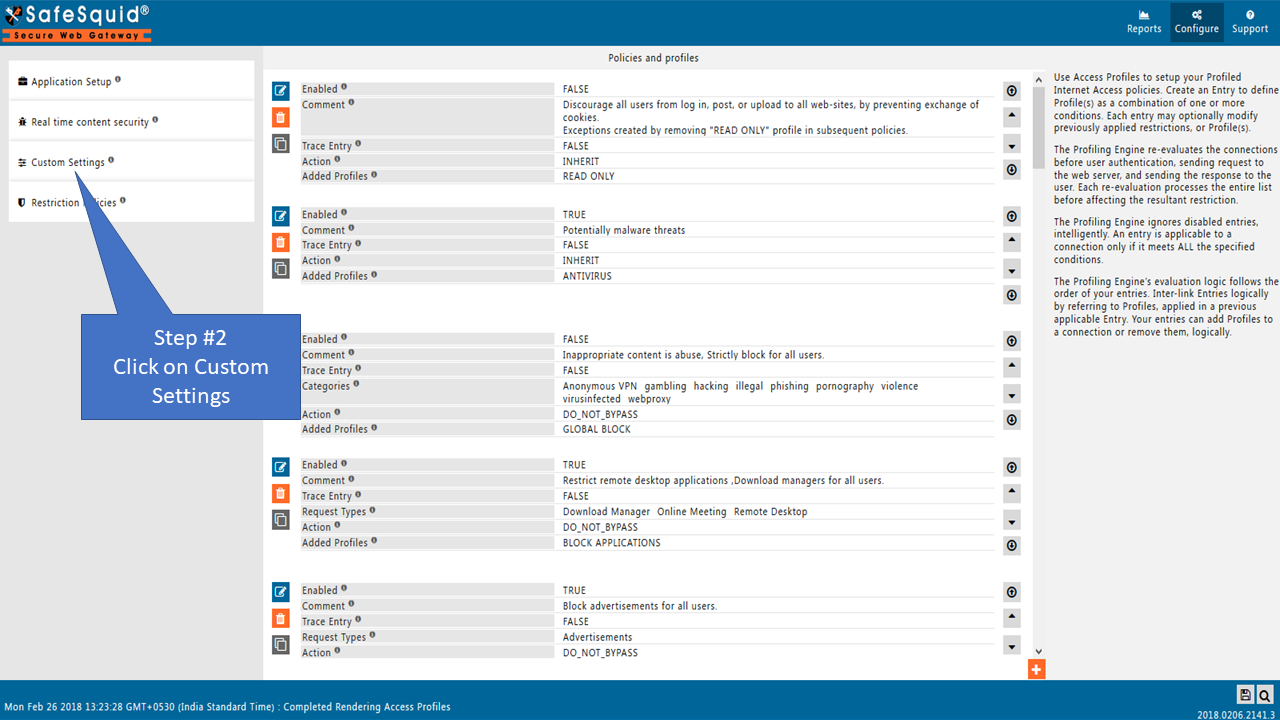 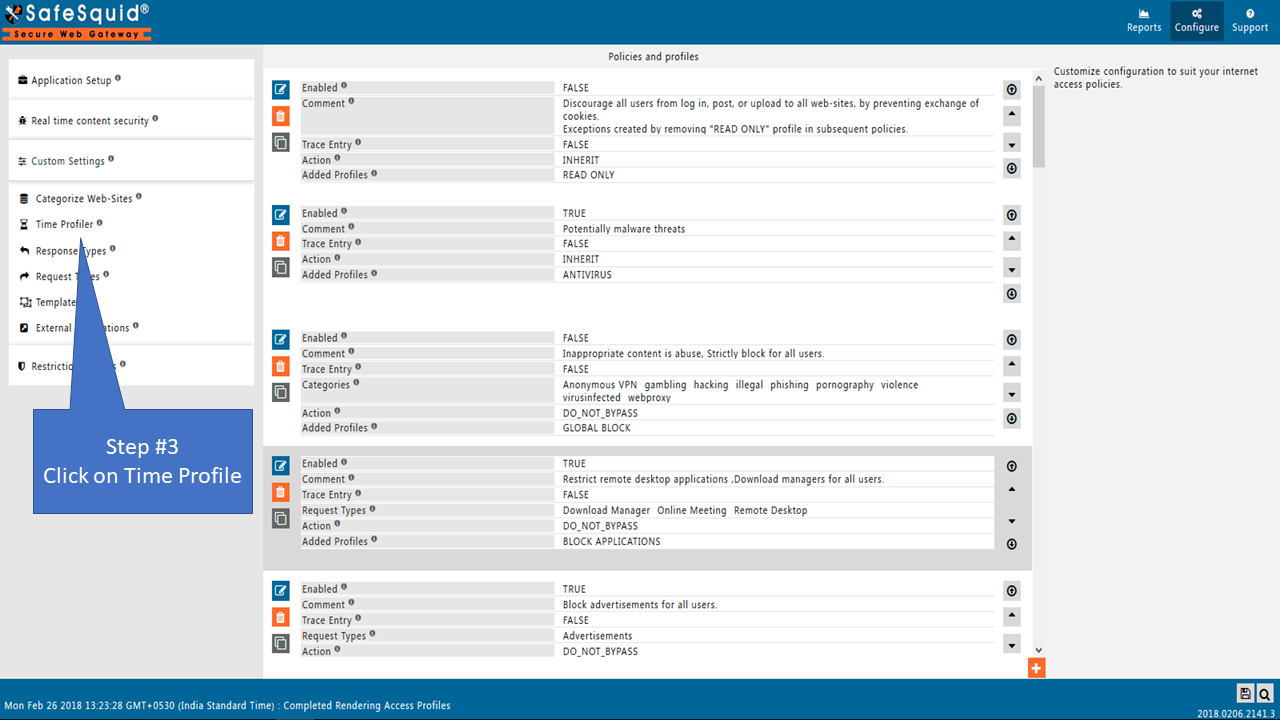 |
|
GlobalEnabledEnable or Disable time profiles Section.
|
|
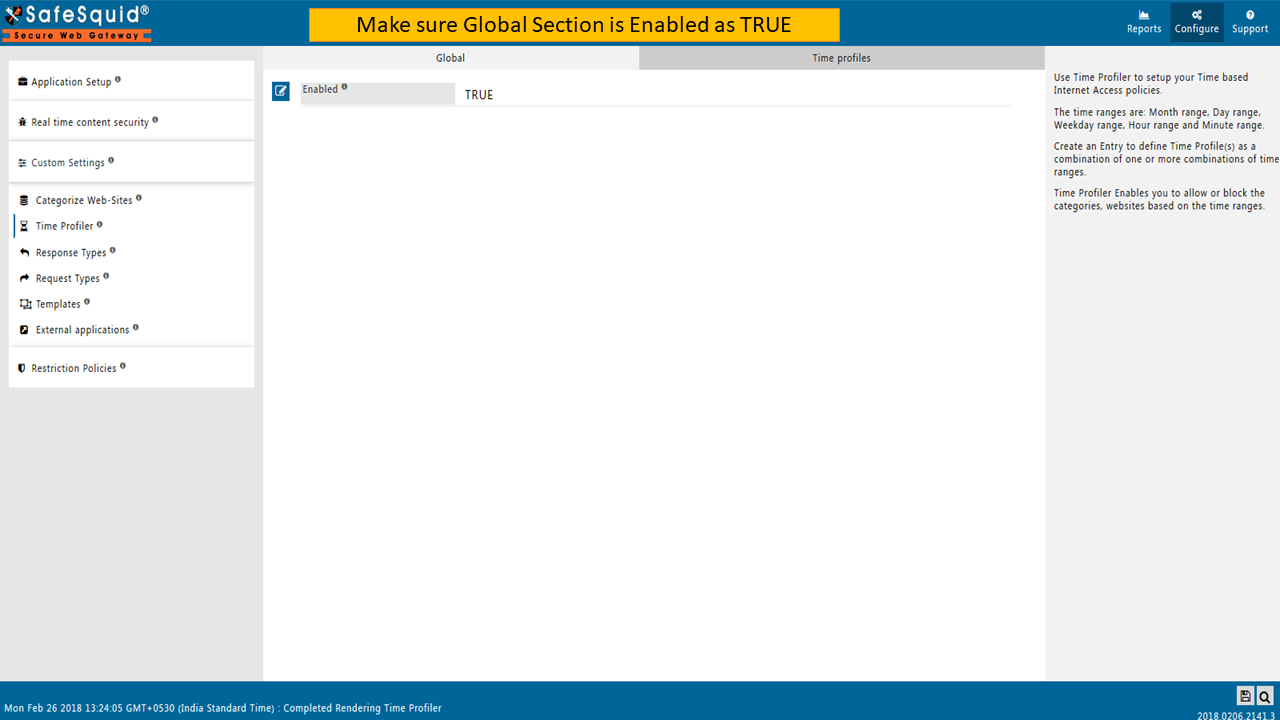
Time profiles |
|
|
Create list of Entries to implement your Time profile Policies. Safesquid evaluates the entries in the order of top to bottom. All the entries within the time range are applicable. Add month, day, weekday, hour and minute ranges for each entry. Each entry will be applicable for all combinations mentioned in that entry. Example:
The Above profile will block all social categories, every month 1st-15th From Jan to May and every day from 9:30 AM to 4:00 PM, between Monday to Friday, if you select Time match mode as allranges. The Above profile will block all social categories, every month 1st-15th From Jan to May and every week from Monday - 9:30AM to Friday - 4:00 PM, if you select Time match mode as absolutemode. |
|
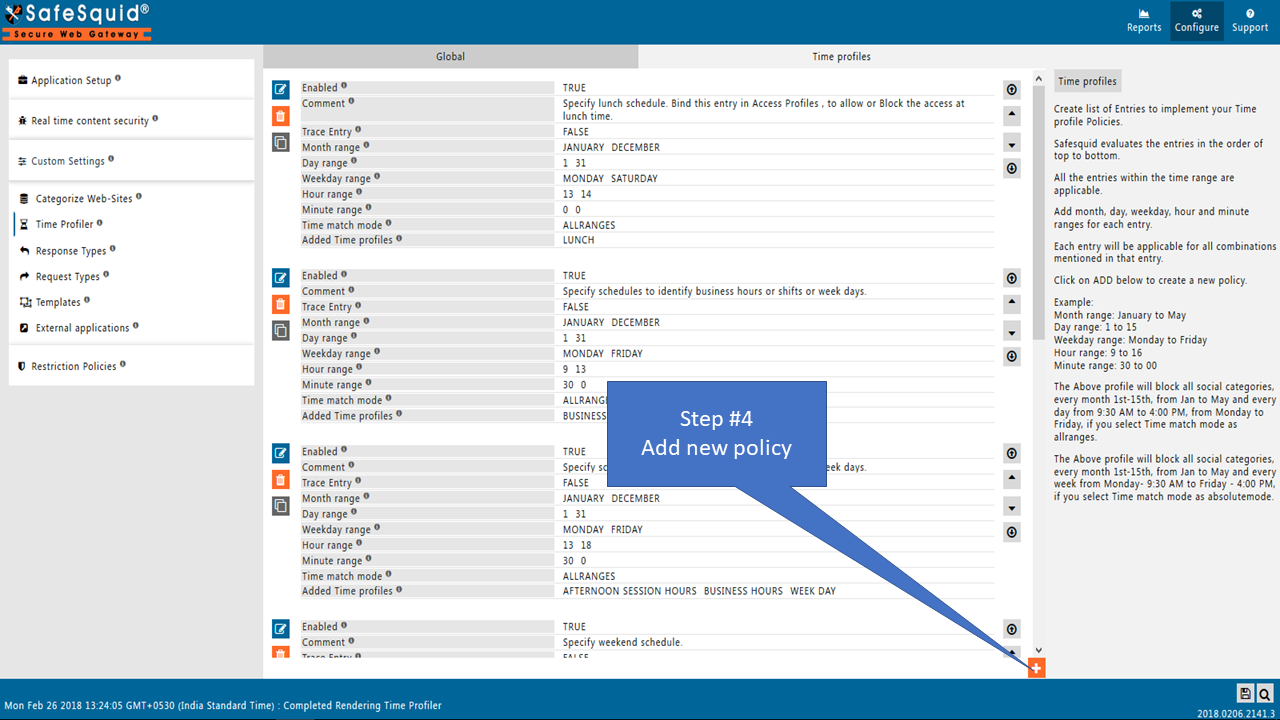 |
|
|
|
|
EnabledEnable or Disable this entry.
CommentFor documentation, and future references, explainthe relevance of this entry with your policies. That is, by reading the policies, a future user can understand the purpose of that entry. Trace EntryEnable or Disable Tracing of this entry Select “Yes” to debug the application of entry using SafeSquid logs. Enable entry tracing, is useful if you wish to validate, its application.
Time ProfilesSpecify the list of Time Profile(s)for which this entry should be applicable. Leave it Blank, to ignore this applicability test. This entry will be applicable only if the connection has at-least one of the specified Time Profile(s). To avoid application of this entry to a connection that has a Time Profile, use negation (! Weekday). Go to Time Profiler to review, or define new Time Profiles. Month rangeSet the month range for which this entry is active. By default, it applies to all months. Example : January to March: Keeps this policy active from the month of January through March. Day rangeSet the day range for which this entry is active. By default, it applies to all days. Example : Day 5 to 15 Keeps this profile active from day 5th through day 15th. If you mentioned month range as January to March, then this profile will active from every month 5 to 15 from January through March. Weekday rangeSet the weekday range for which this entry is active. By default, it applies to all weekdays. Example : Monday to Thursday: Keeps this profile active from Monday through Thursday. If you mentioned Month Range and Day Range, then this profile is active for combination of all ranges (Month Range + Day range + weekday range). Hour rangeSet the hour range for which this entry is active. By default, applies to every hour. Example : Hour 9 to 12 then Keeps this profile active from 9 AM to12 AM. Minute rangeSet the minute range for which this entry is active, if left blank applies to every minute. This can be used in conjunction with Hour Range. Example : If the hour range is 9 to 12 and minute range is 15 to 30, then the profile remains active from 9:15 through 12:30. Time match modeSelect the appropriate mode to match the multiple time ranges.
Added Time profilesSpecify the list of Profiles, to append to the connection’s existing Profiles, if the all the applicability test rules match. Subsequent applicable Entry may further modify the connection’s Profiles. Define a new Profile(s), or Select previously defined Profile(s) from the drop-down menu to apply to the connection, if it matches this entry. When defining a new Profile, use terms that uniquely represent your needs. You can use added profiles in Virus scanning, SSL inspection and other filtering sections. Removed Time profilesSpecify the list of Profile(s), to remove the connection’s existing Profiles, if the all the applicability test rules match. Subsequent applicable Entry may further modify the connection’s Profiles. Select previously defined Profile(s) from the drop-down menu to apply to the connection, if it matches this entry. |
Example
Rule#1
We want to have standard time profile for our office working hours. Our office hours are from 10 AM till 9 PM Monday to Friday. Based on the Time profile I want to apply policies from Access profile. For connections with profile “STANDARD OFFICE HOURS” Time profile will be added. Time profile is used to set policies based on time.
Rule#2
Our office lunch hours are from 2 PM till 2:30 PM, Monday to Friday.
Based on the time profile “STANDARD LUNCH HOURS” we can allow websites which are categorized as "Social Media" during our lunch hours.