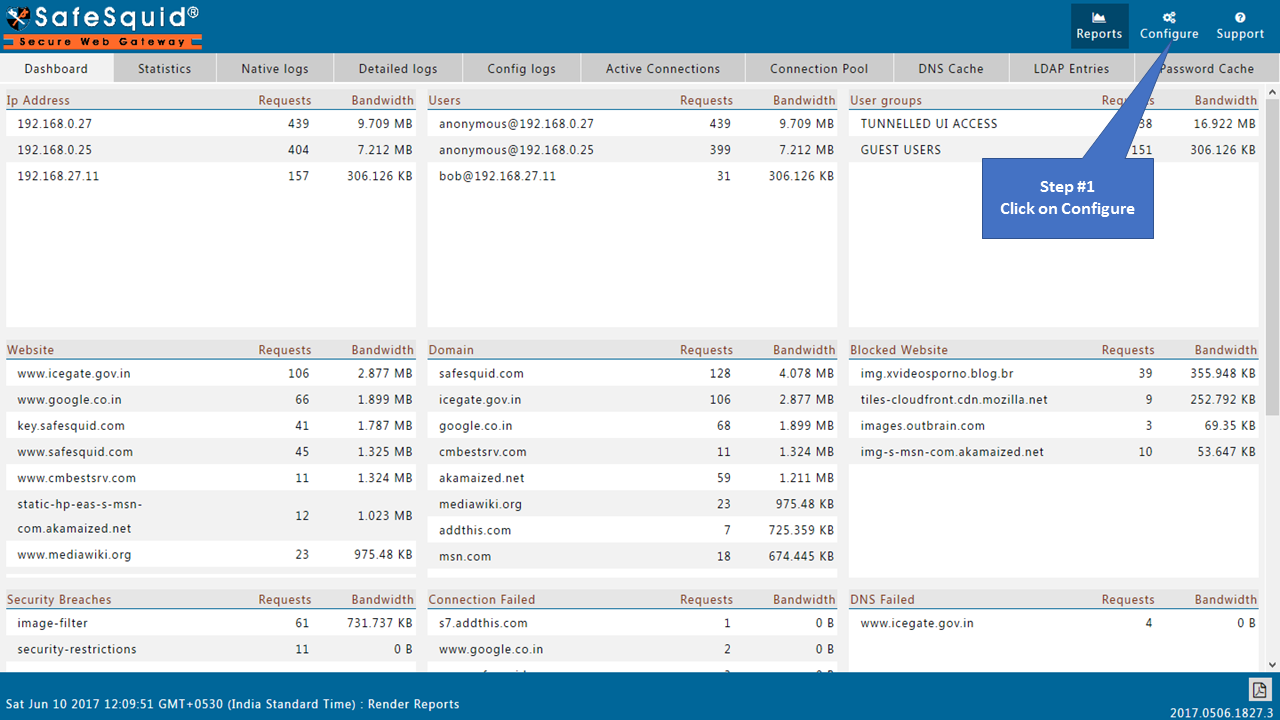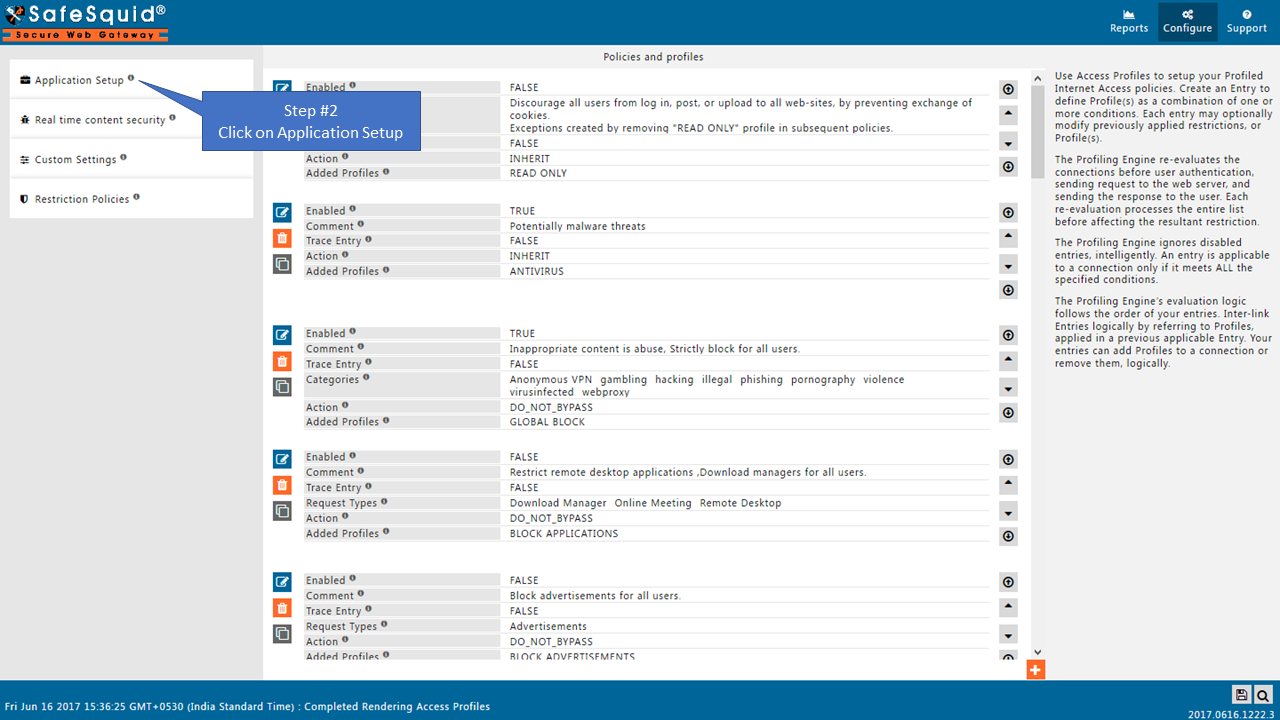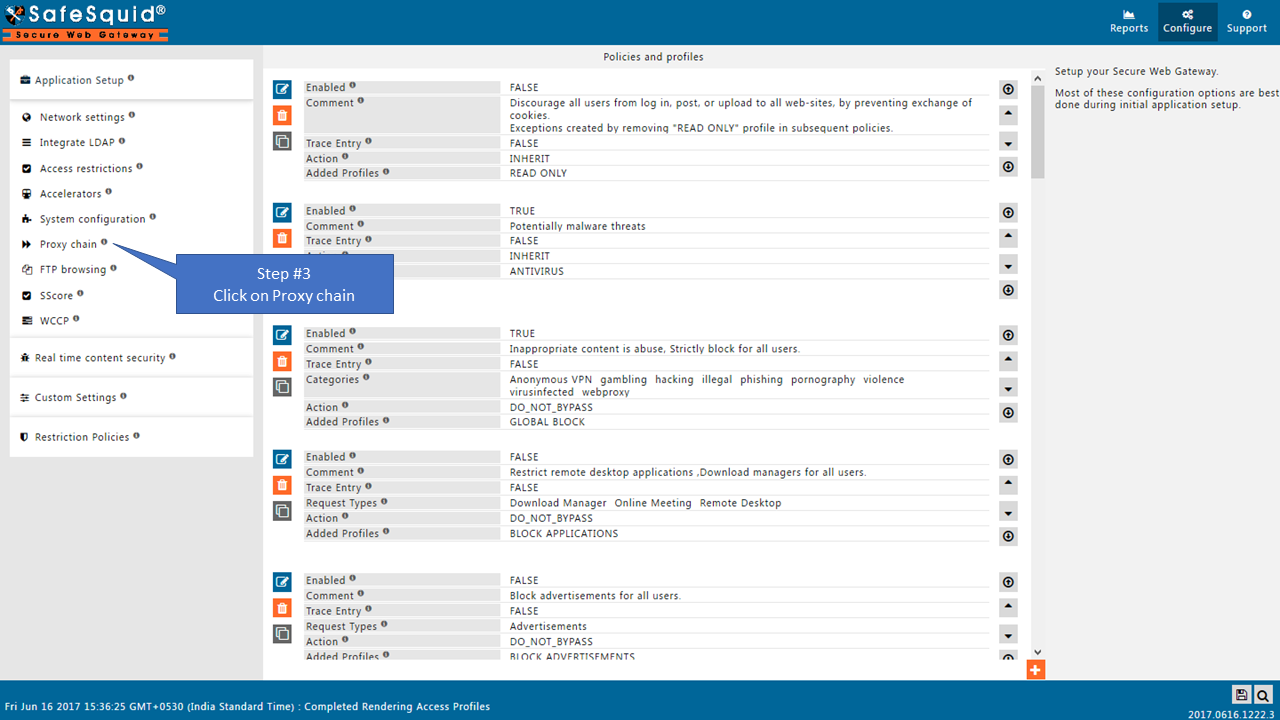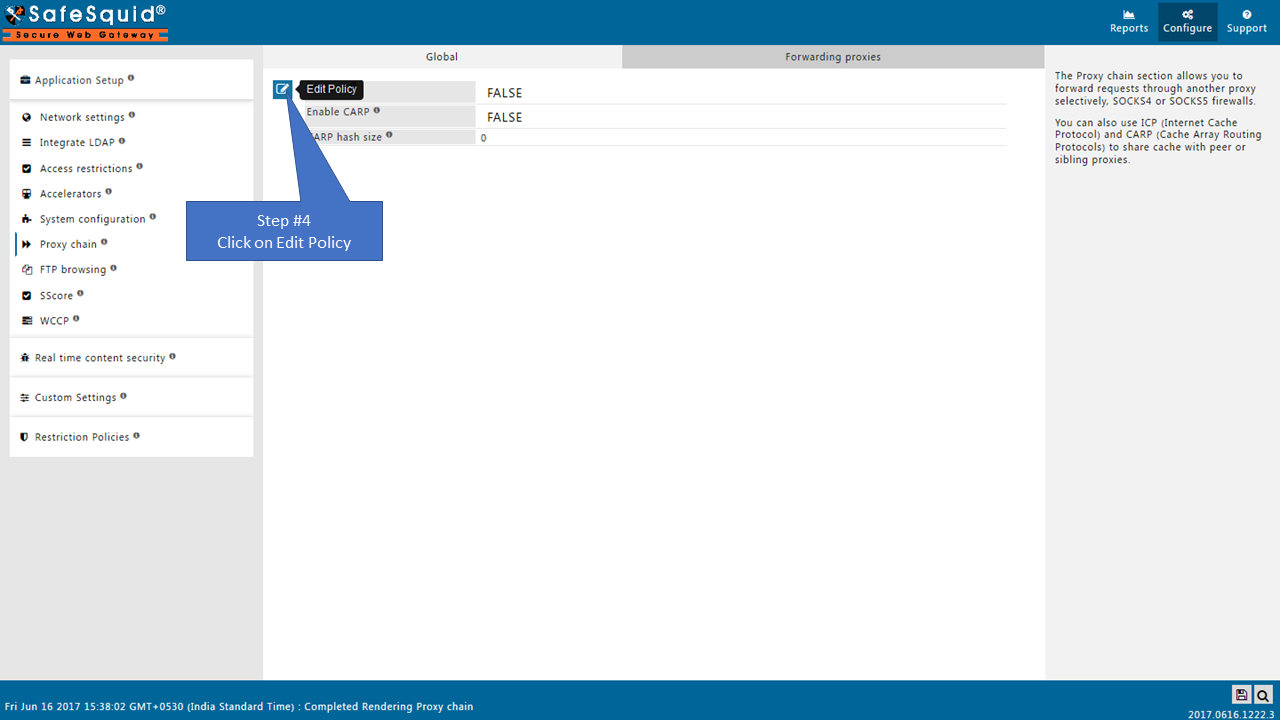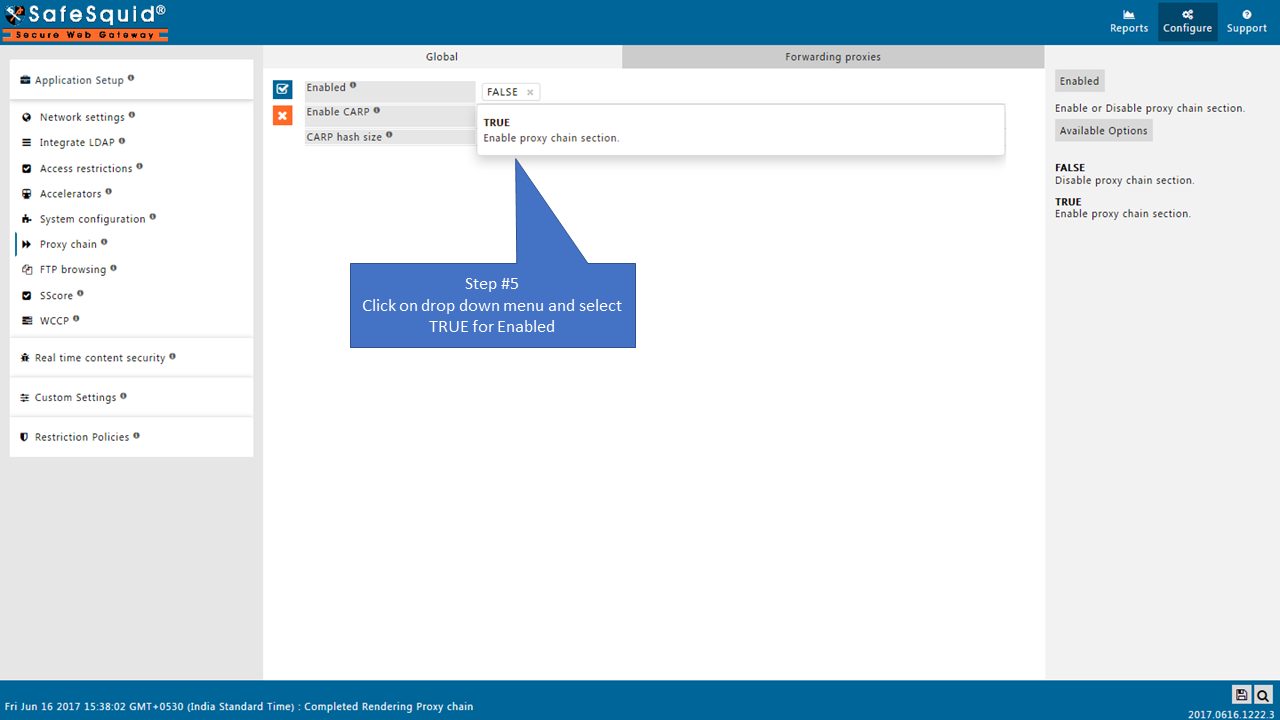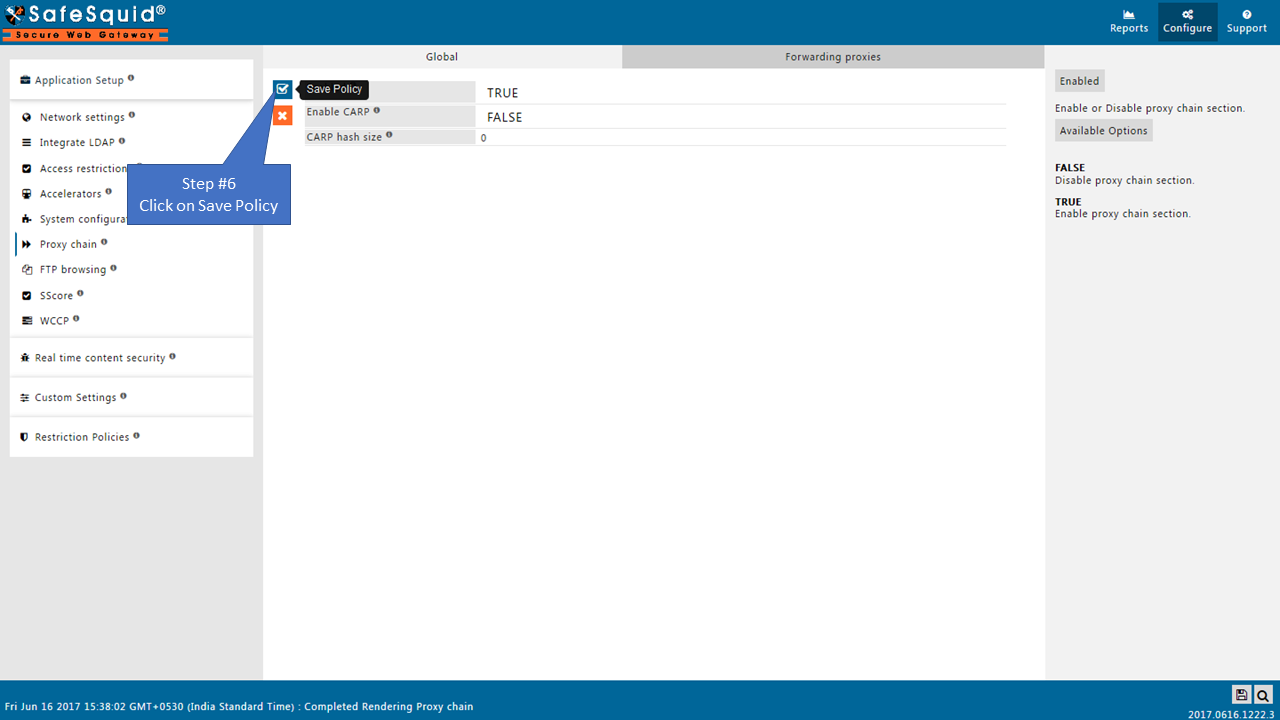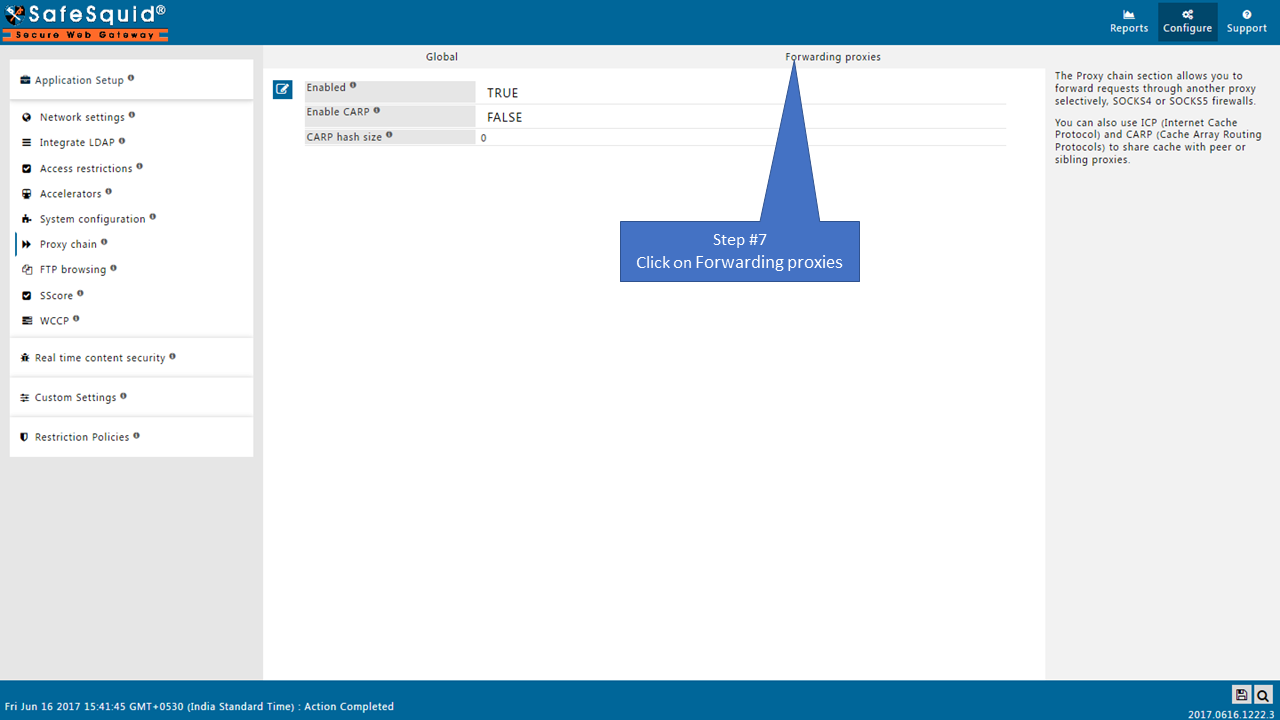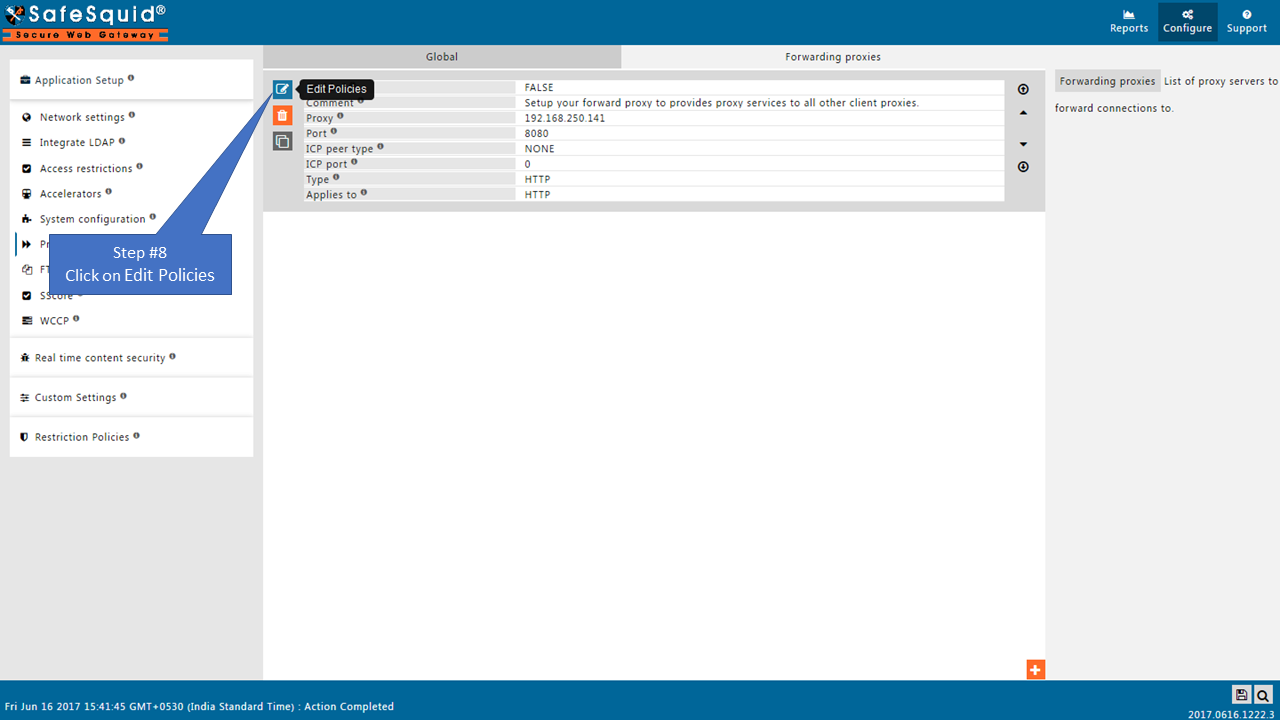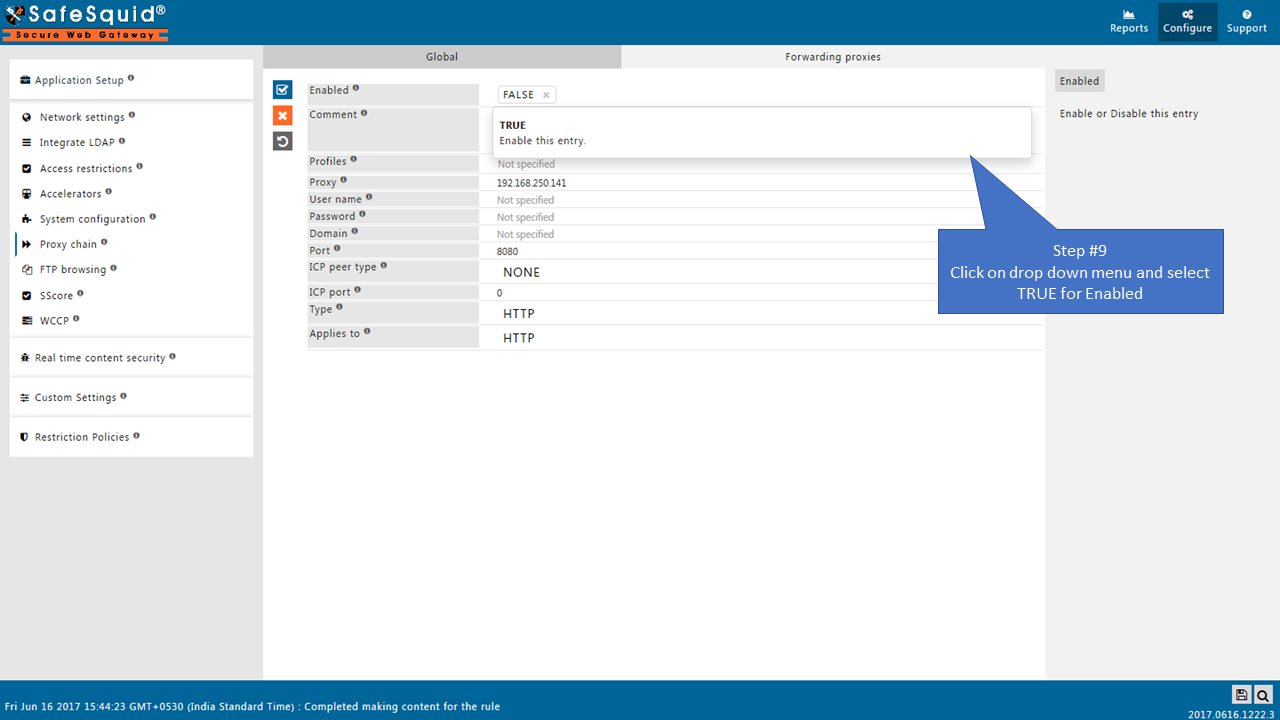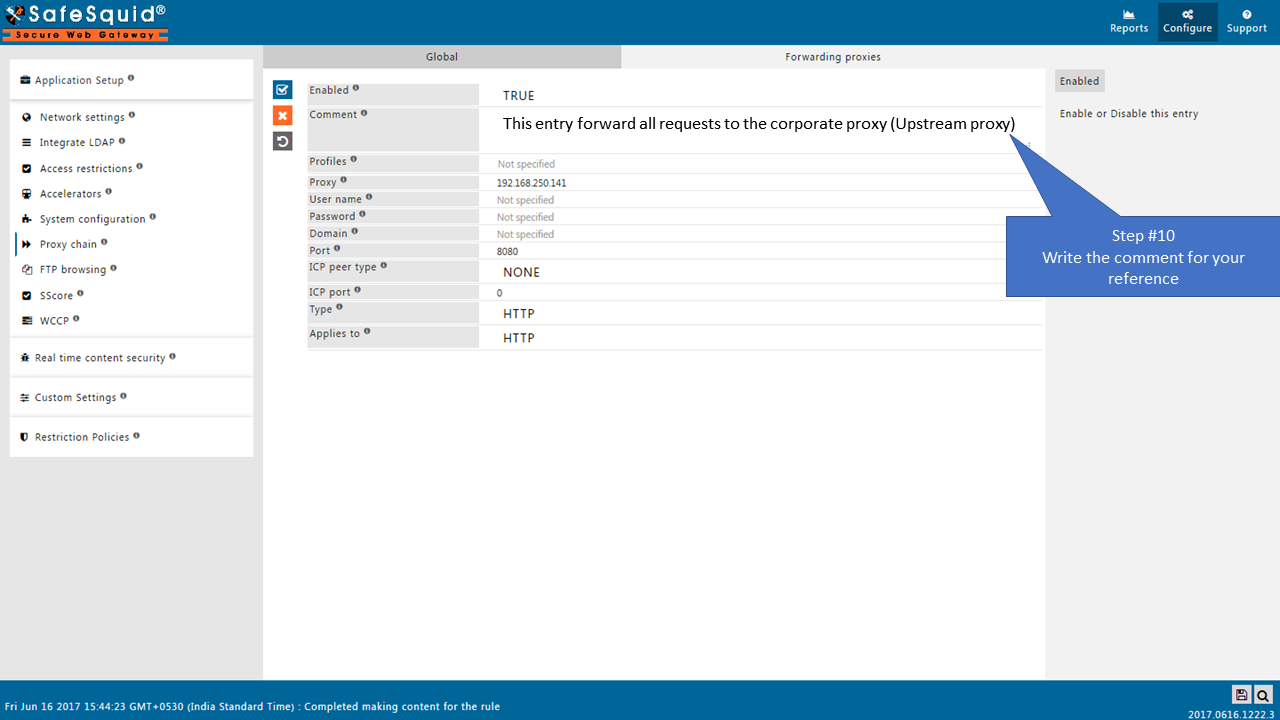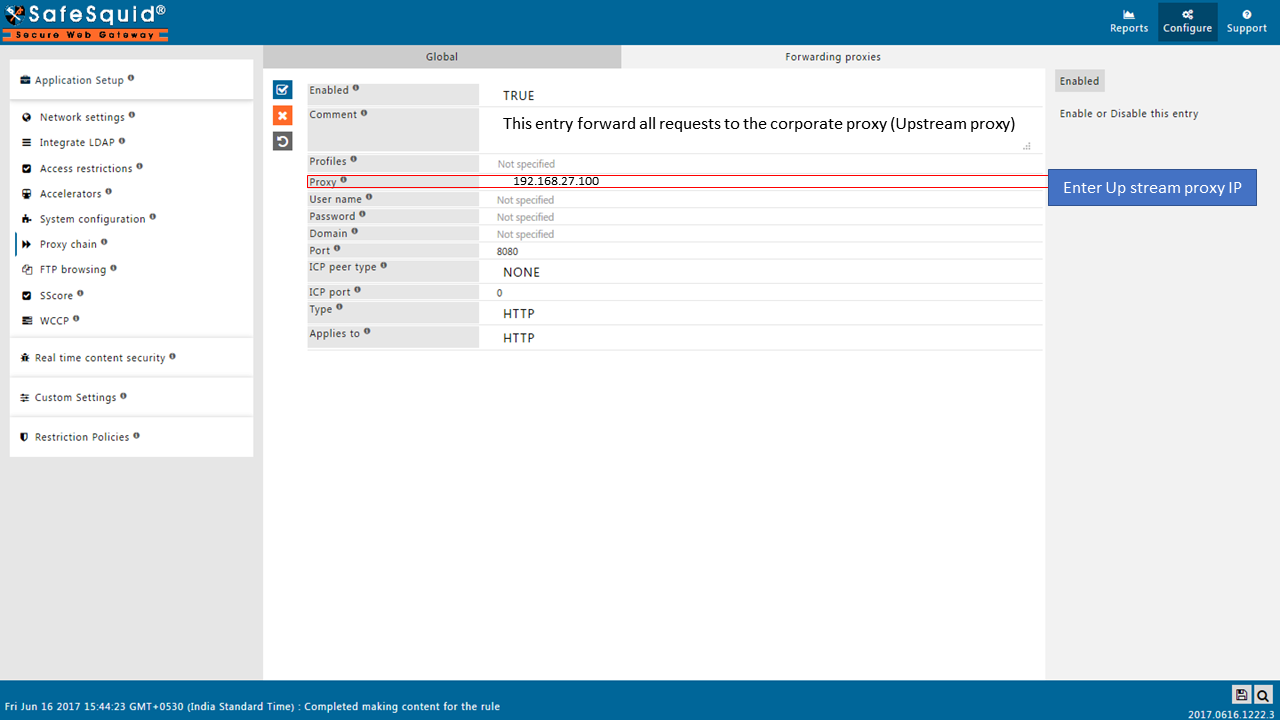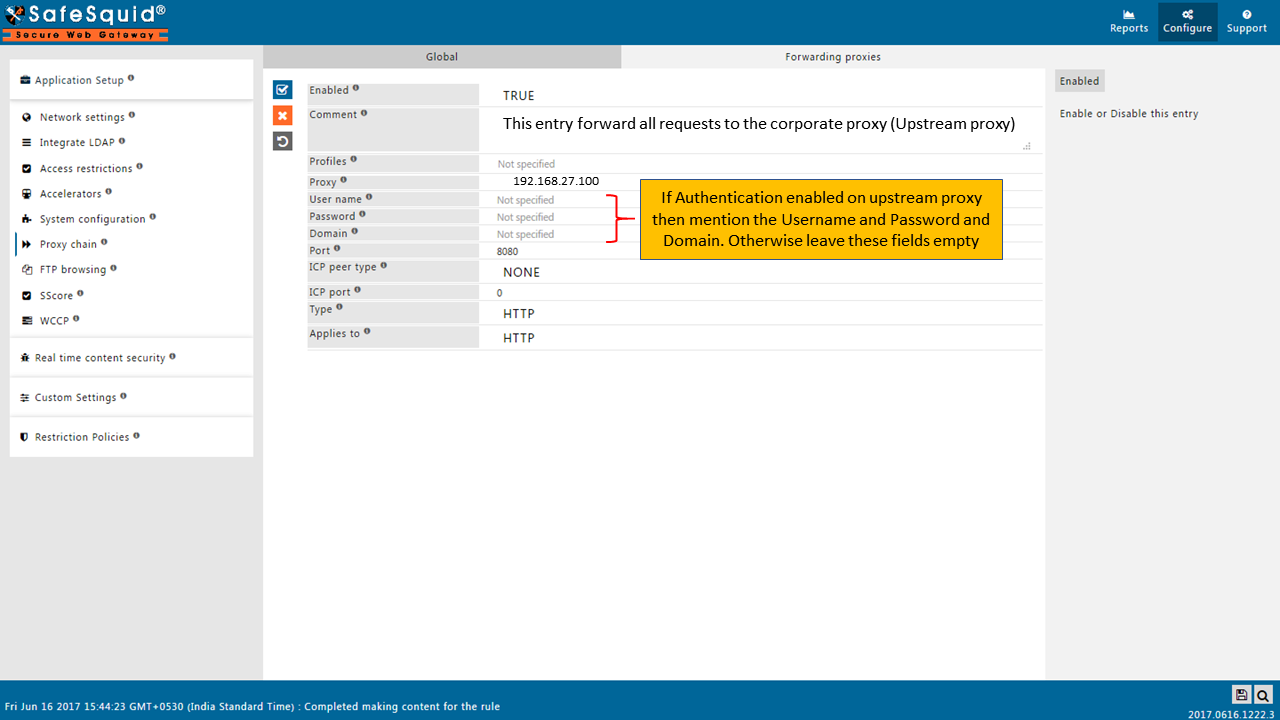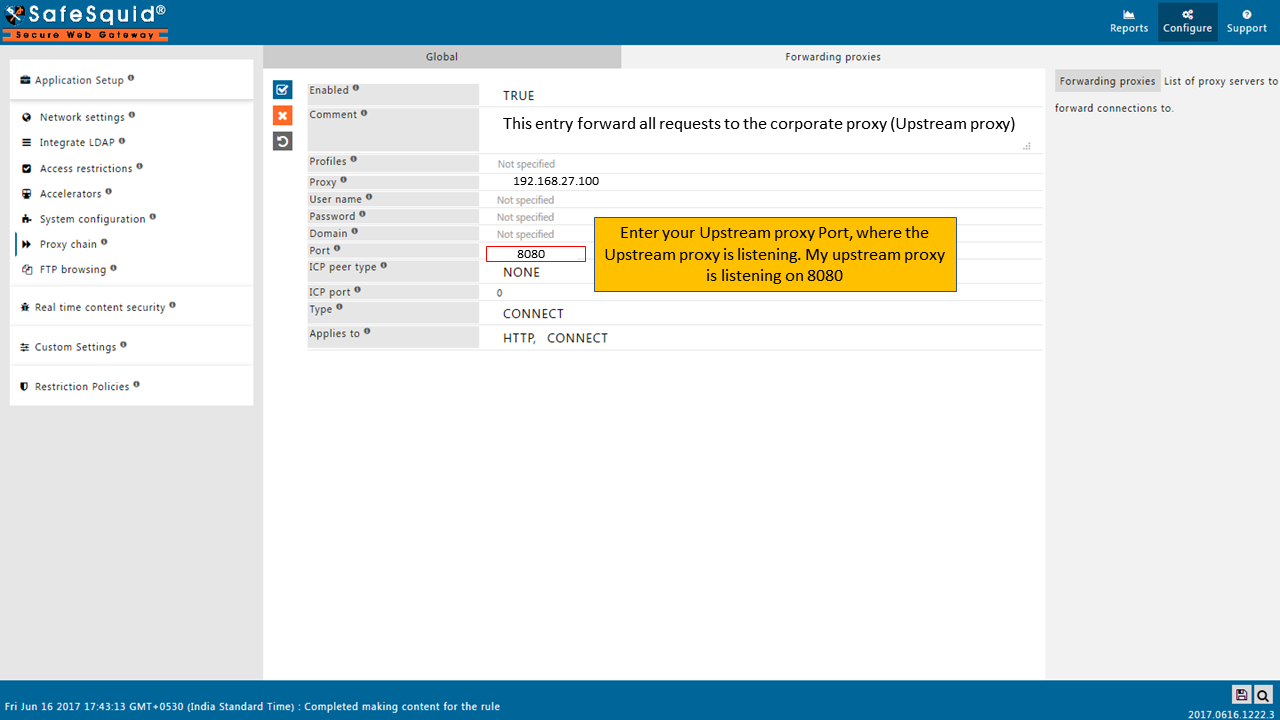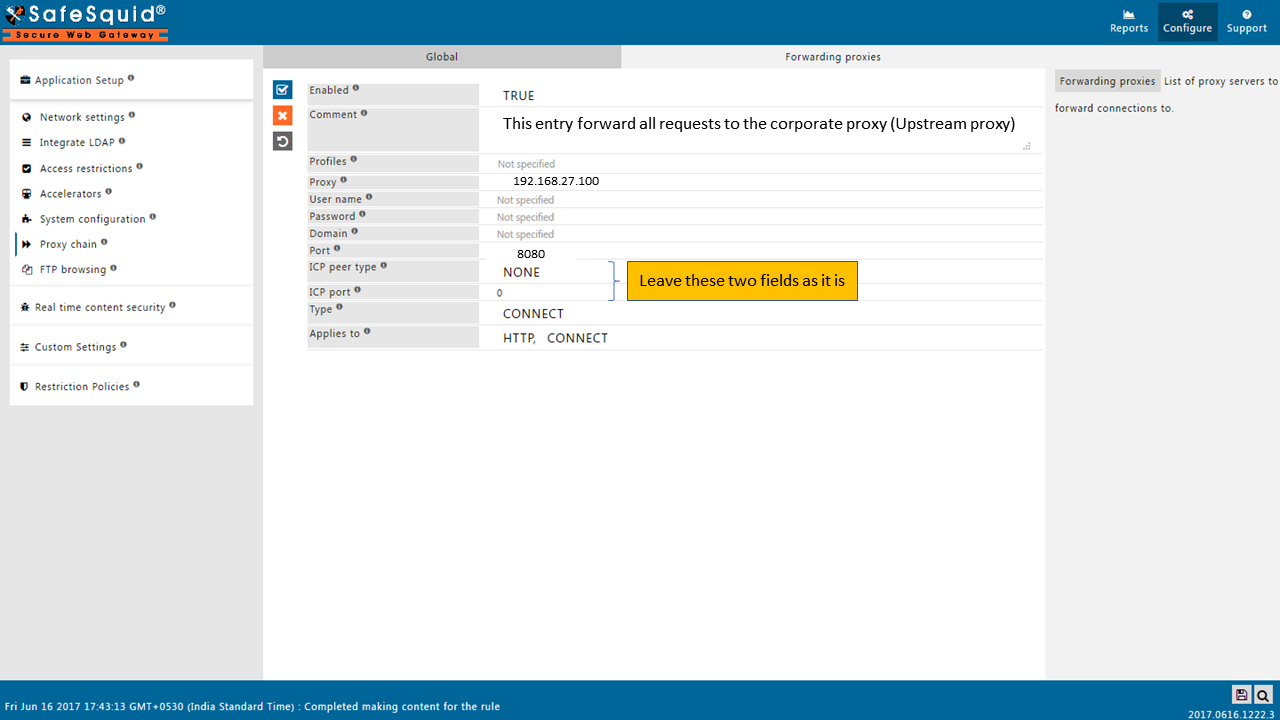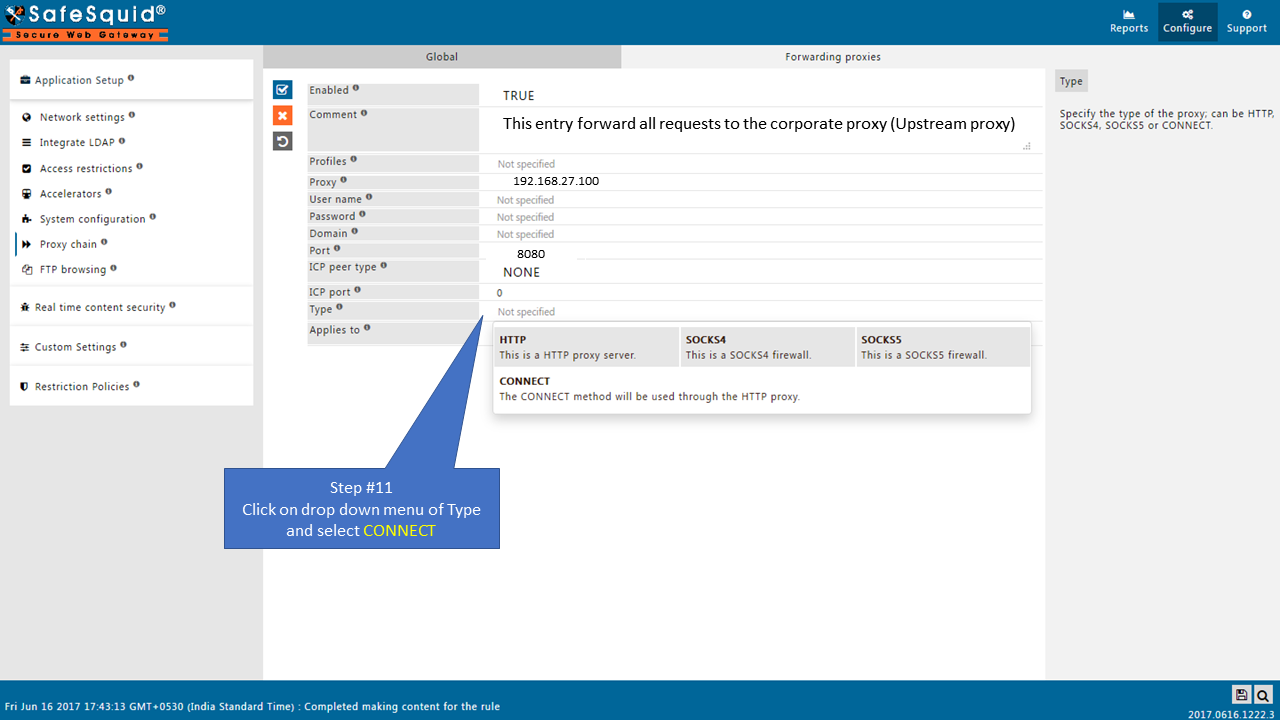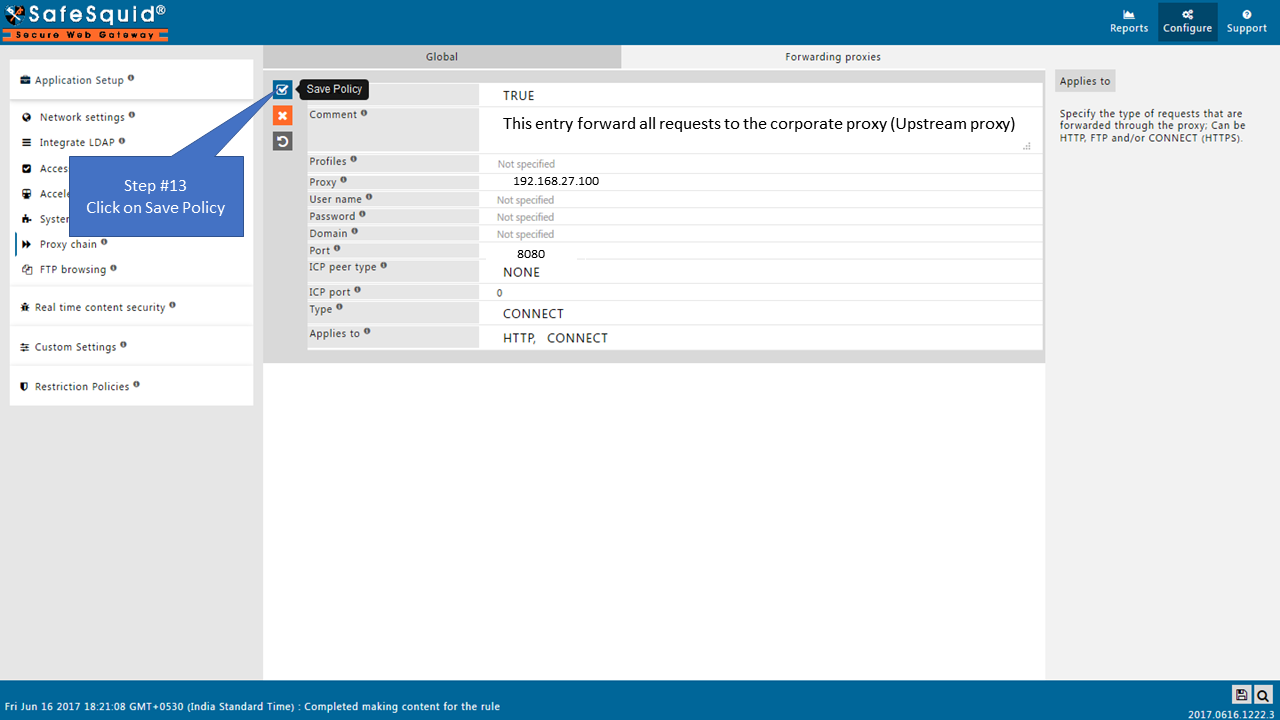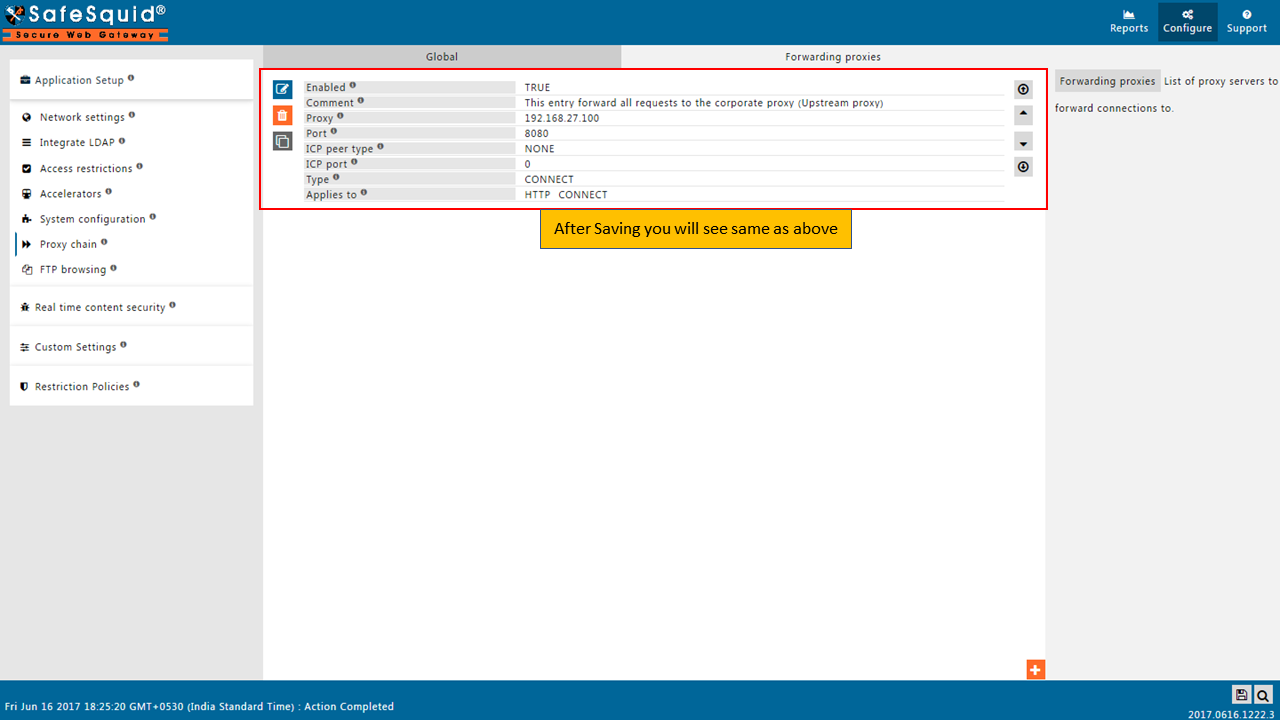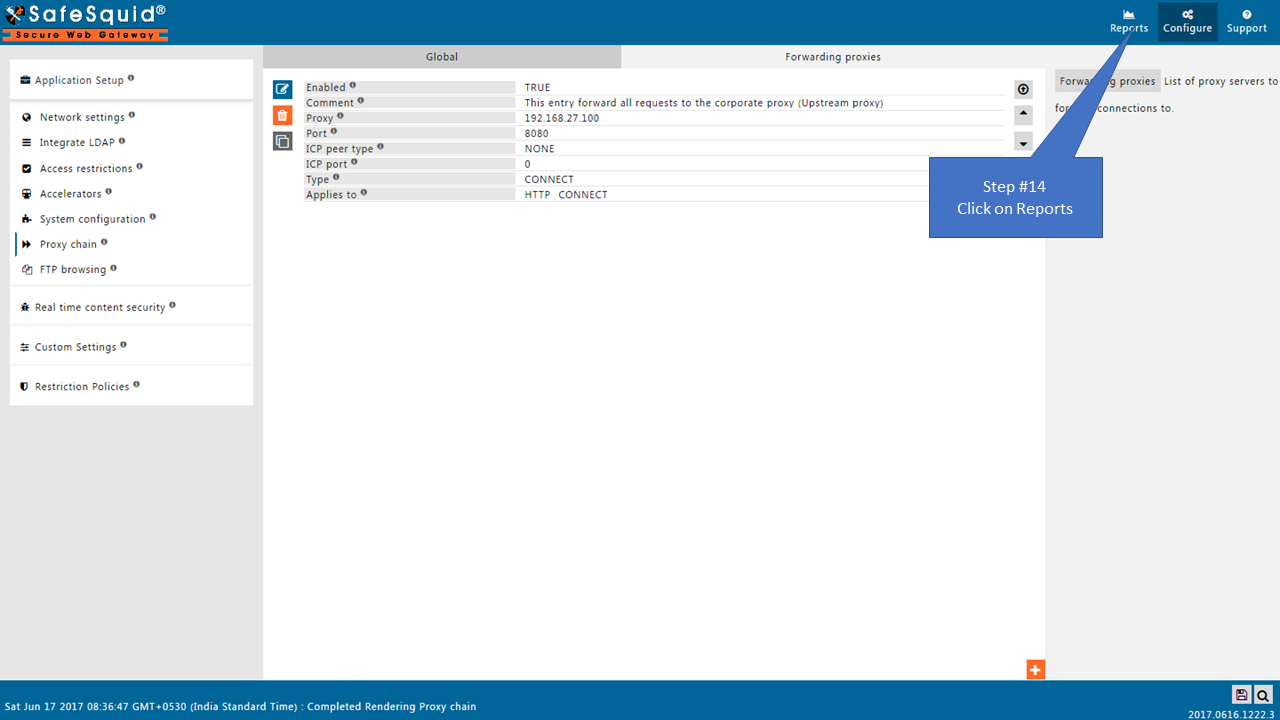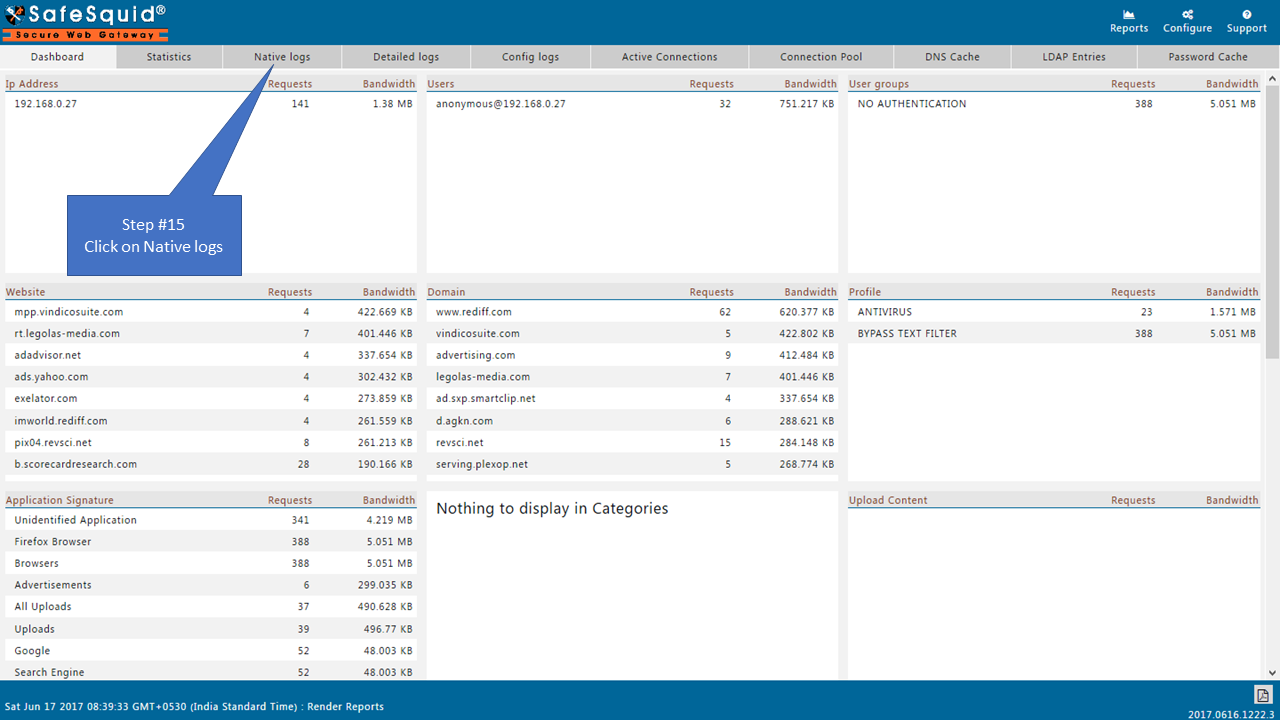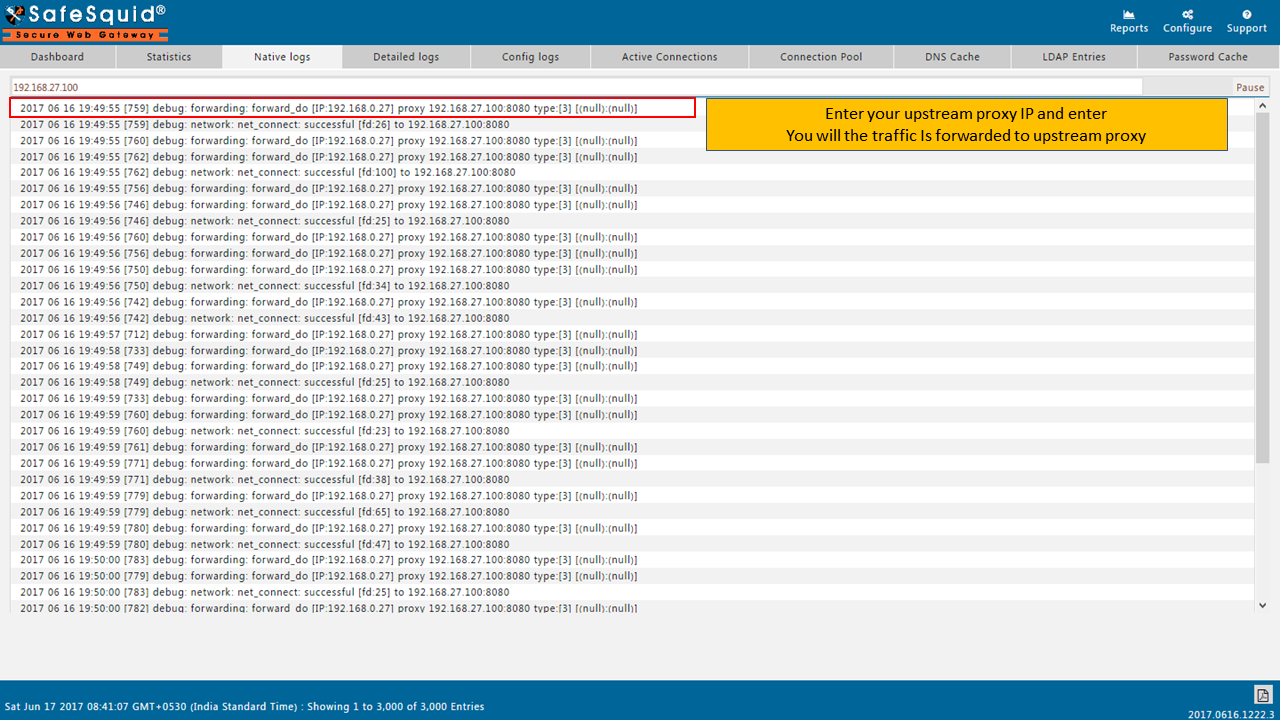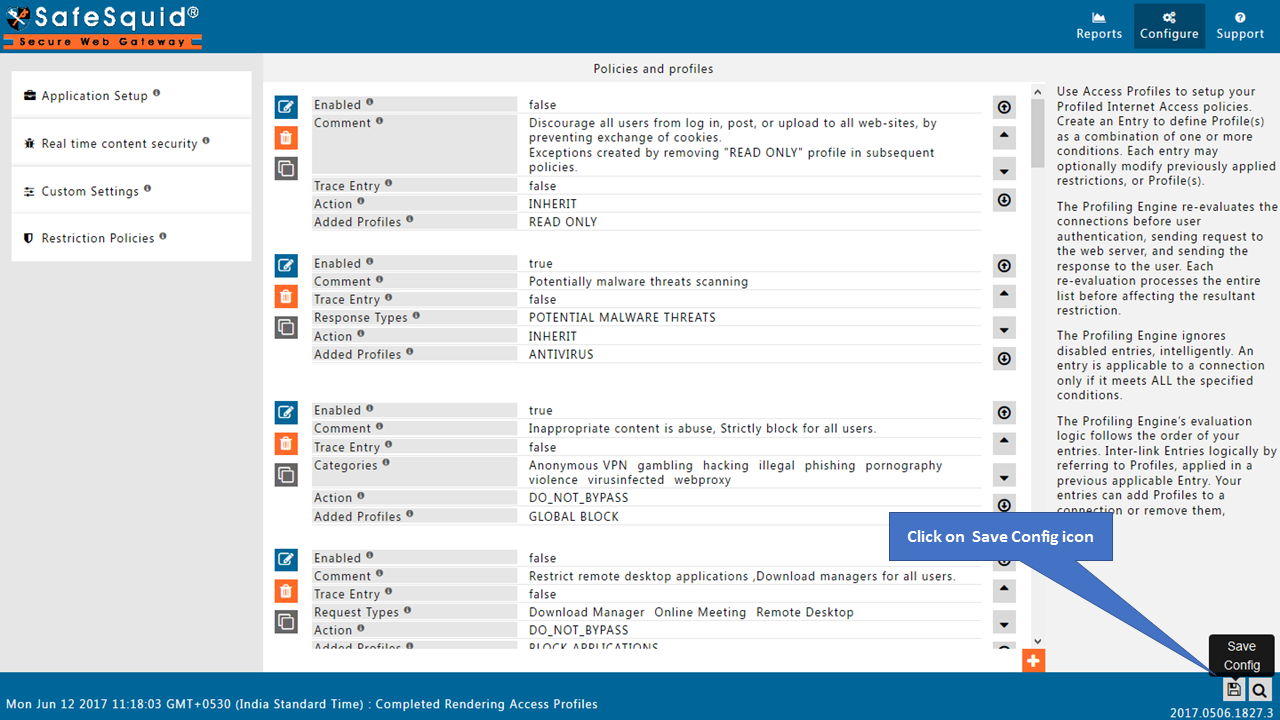Deploy SafeSquid Behind Corporate Proxy
overview
Use SafeSquid in front of the corporate proxy. A simple configuration in SafeSquid server, will forward all client requests to the forward proxy i.e. Parent Proxy.
Example scenarios:
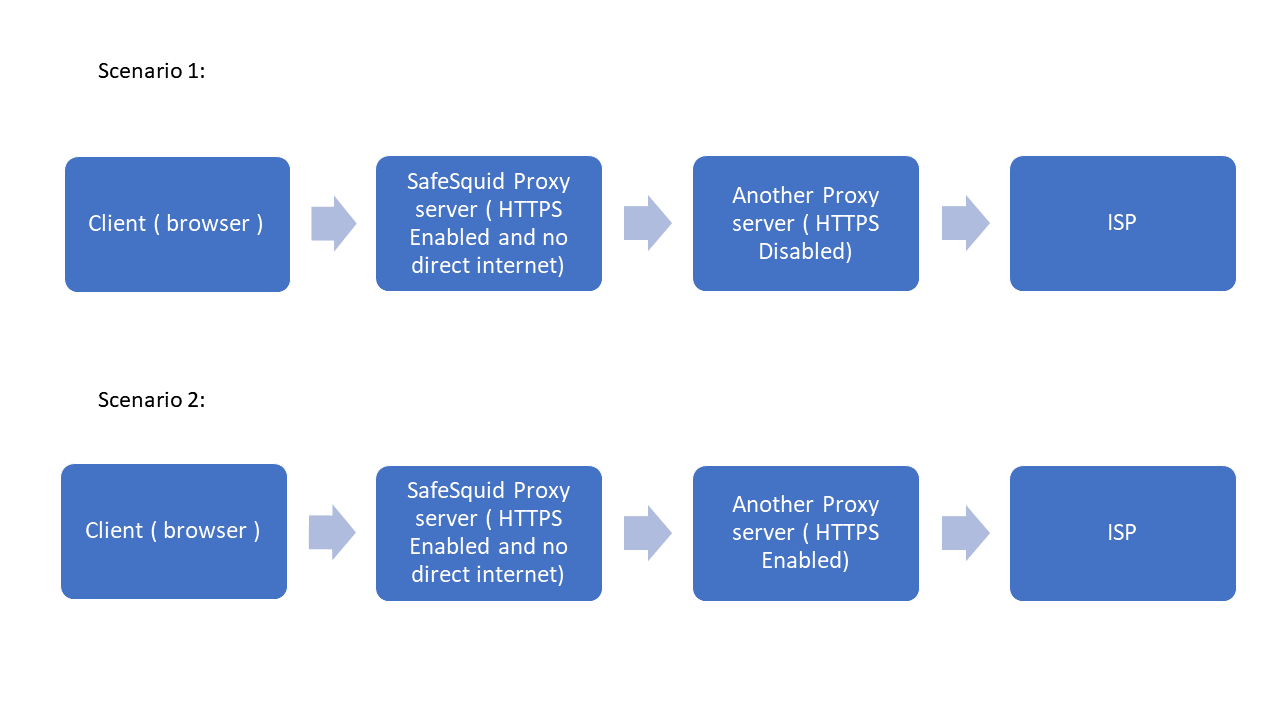
|
Here am using two proxy servers as SafeSquid only |
My client(Browser)'s network IP - 192.168.0.27
My Child Proxy's network IP - 192.168.27.50 ( with no direct internet Access)
My Parent Proxy's network IP - 192.168.27.100
Configuration on child proxy :
1.Deploy SafeSquid proxy
2.Enabling SSL inspection in SafeSquid
3.Downloading ROOT CA certificate from SafeSquid
4.Deploy certificate in client browsers.
5.Enable forwarding to parent proxy using forwarding section
Configuration on Parent proxy :
Deploy SafeSquid, it is up and running, No extra configuration required in parent proxy
Prerequisites
Enable HTTPS inspection on child proxy ( if you want,on Parent proxy also). Check our document to configure HTTPS inspection on SafeSquid - How to configure HTTPS inspection
Import SafeSquid child proxy ROOT CA in client browser
Note : No configuration required on Parent Proxy server. Just deploy the parent proxy and make sure that it is up and running.
Access The SafeSquid User Interface
Go to Configure
|
Go to Application Setup |
|
|
Go to Proxy chain |
|
|
Enable Global section |
|
|
|
|
|
|
|
|
Go to Forwarding proxies |
|
|
Add an entry |
|
|
|
|
|
|
|
|
|
|
|
|
In the example : my upstream proxy ip : 192.168.27.100 |
|
|
|
|
|
In example : my upstream proxy listening on port 8080 |
|
|
|
|
|
|
|
|
|
|
|
|
|
Testing |
|
|
|
|
|
|
|
|
Save configuration |
|
|
|
When you click on Save config, it will give a prompt for asking the confirmation to store your configuration into the cloud. Select Yes only in below cases:
Otherwise select No and click on submit. |