GSuite App Sync Setup With SafeSquid
Problem Statement
I have Installed SafeSquid (SAB) and Enabled Proxy-Authentication. But I am not able to Sync G Suite Account and facing Authentication Issue.
Solution
G Suite Application as such does not have Proxy Settings. But it can fetch Proxy Settings and Proxy Authentication Credentials from IE-Internet Explorer Browser [System wide Proxy Settings].
Apparently, the Problem that you was facing was,
When you does the Setup of MS Outlook using G Suite Sync APP, the Application Connects to the Google Mail Server and authenticates the user account.
Since Proxy Settings are done on IE-Internet Explorer Browser, the G Suite Sync App will use the Proxy Server [SafeSquid-SWG] to reach out Google Mail Server.
At the time of making a Connection to the Proxy, the application should send an Proxy-Authorization Header containing the Proxy-Authentication Credentials.But it was not doing so.
We Did some dig around the Application and found that it does fetches Proxy-Authentication Credentials from IE-Internet Explorer Browser and can Produce that at time of Proxy Authentication. This Worked fine in Windows 10.
Apparently, it could not do the same in Windows 7 OS.
To use the G Suite Sync App, we need to bypass it from Proxy-Authentication.
STEP 1:
[NOTE: In SafeSquid we can Identify an Application using its User-Agent. Since the G Suite Application is not sending any User-Agent at the Time of Connect Request. So we have to Add it to Unidentified Application]
Identify the FQDN that the Application is Trying to Visit and create a Request-Type
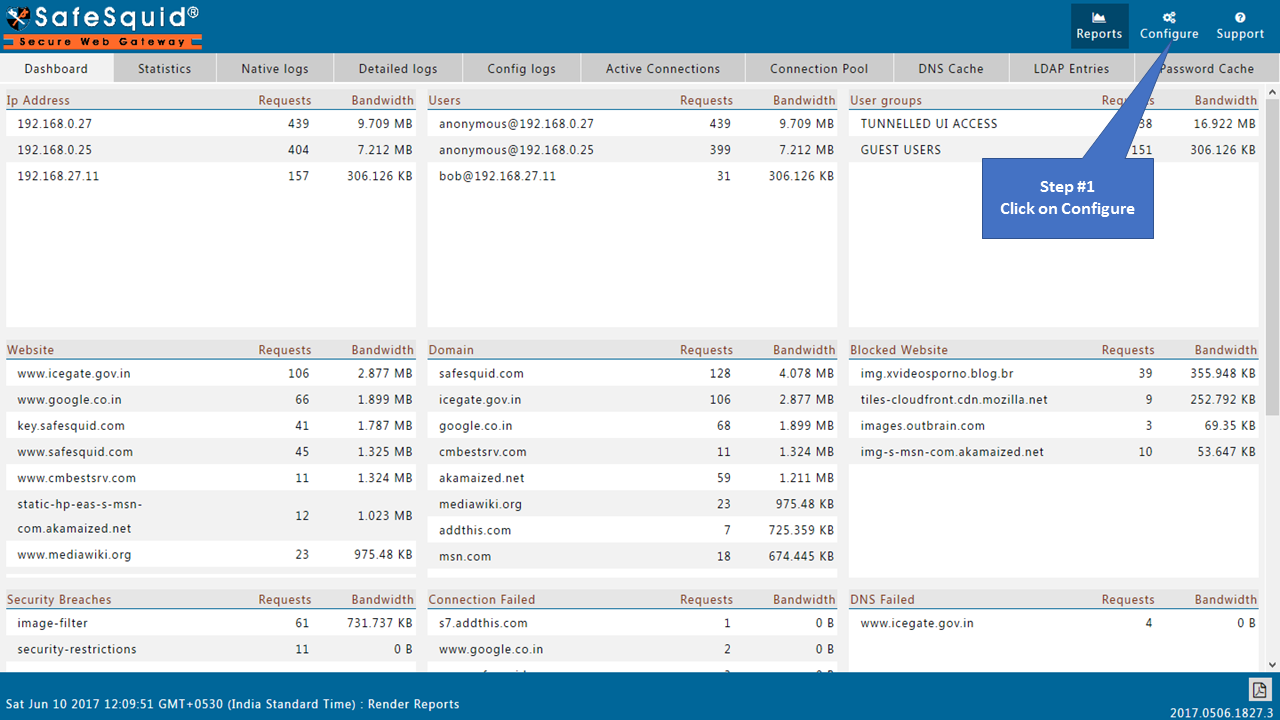
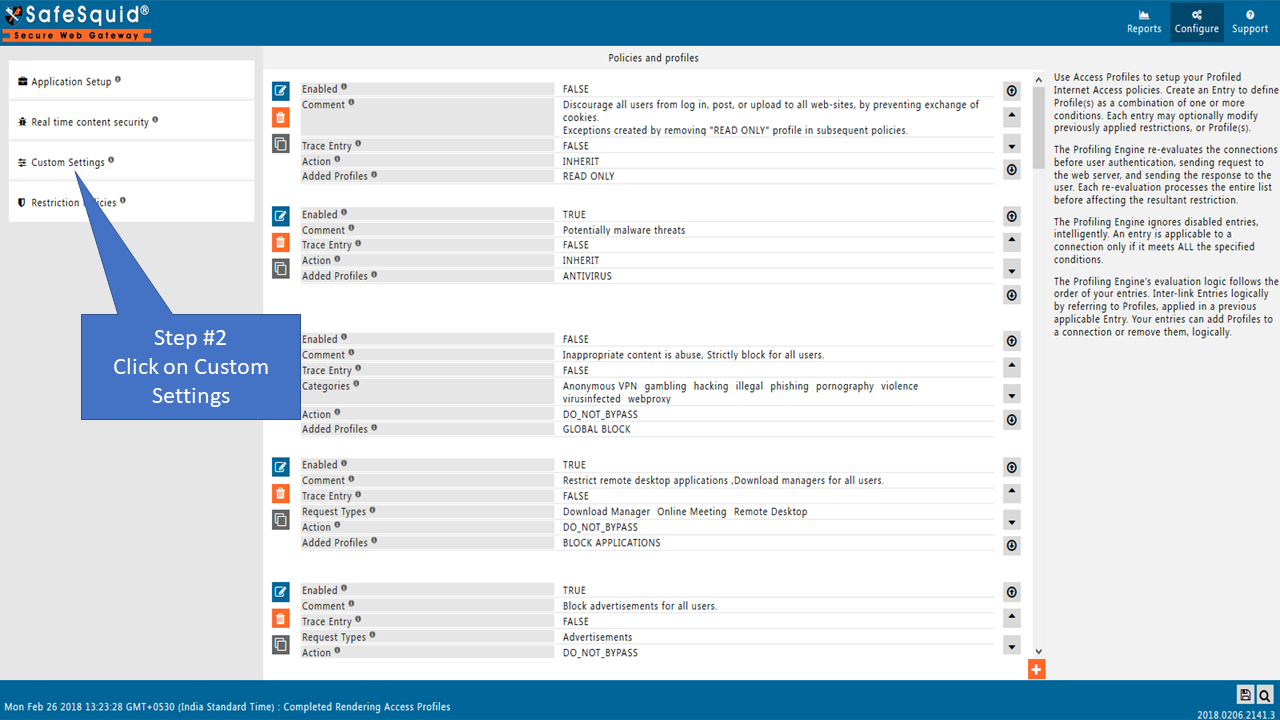
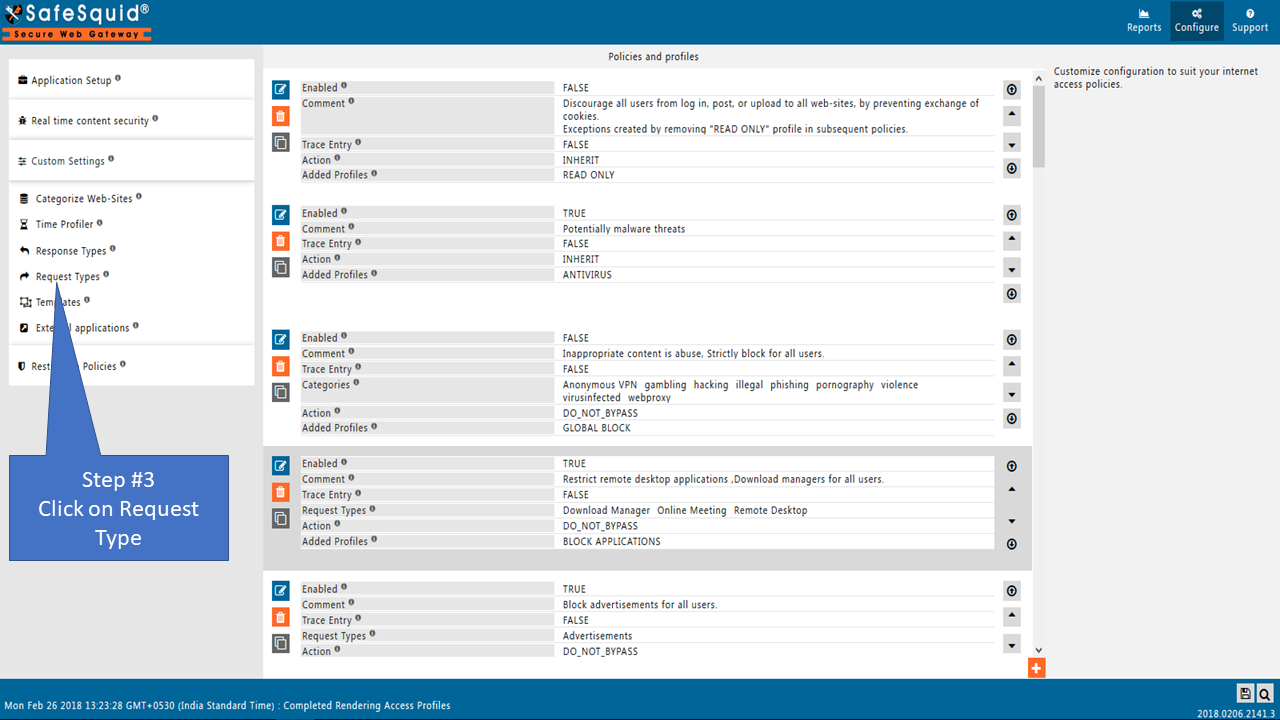
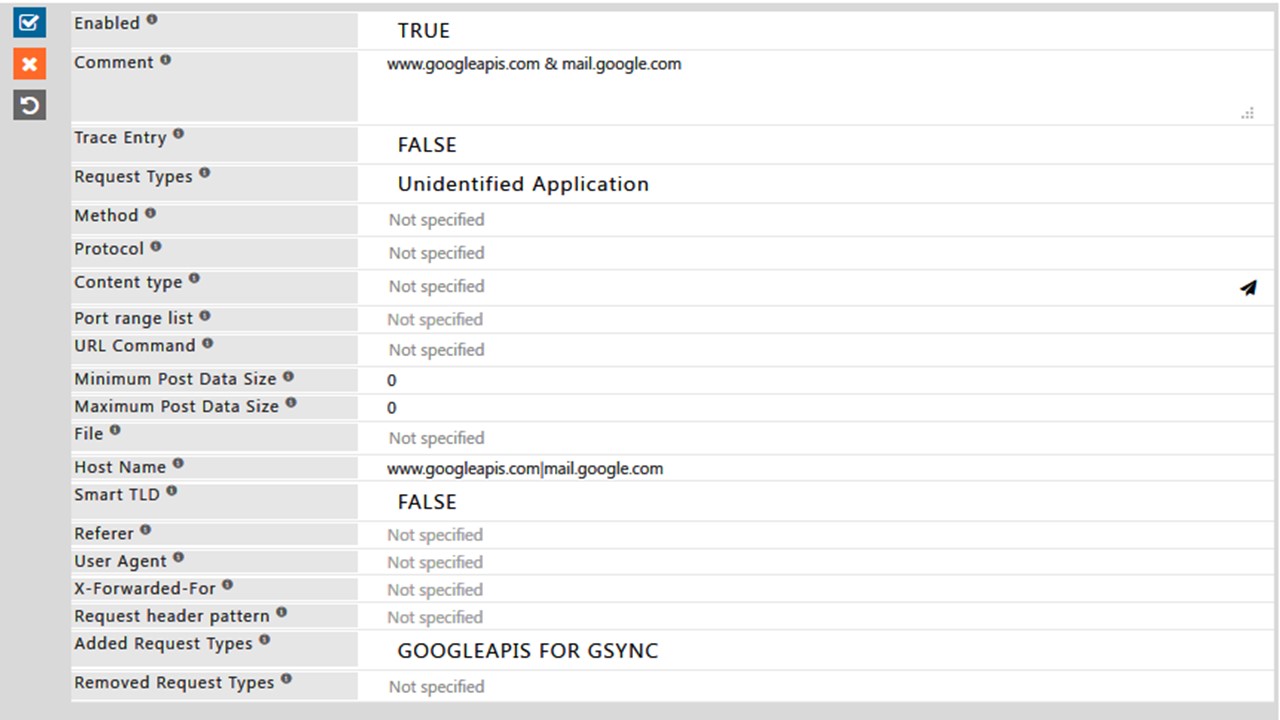 After Saving it, It Looks like this as shown below |
|
 STEP 2: Create a Profile under Policies and Profiles Section (Restriction Policies > Access Profiles) 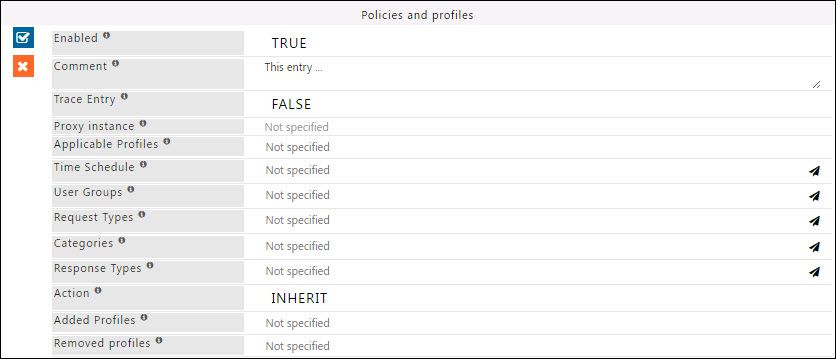 |
|
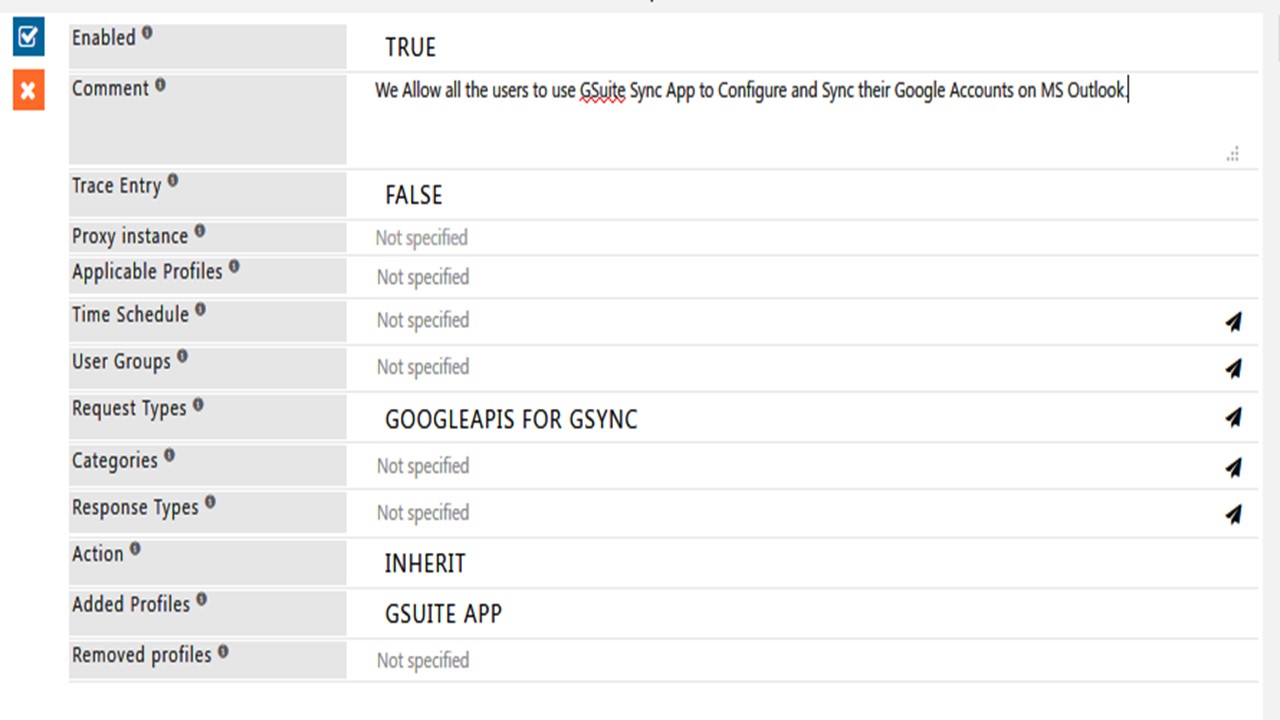 This is how it looks after saving |
|
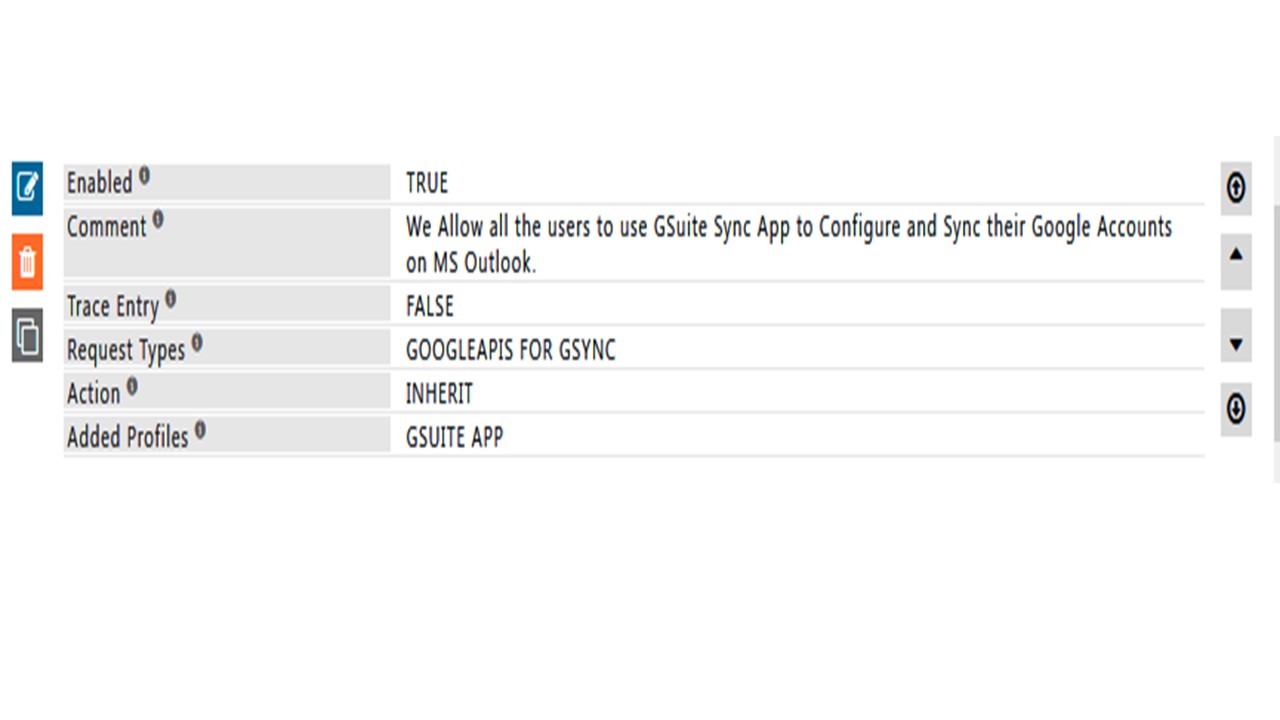 |
|