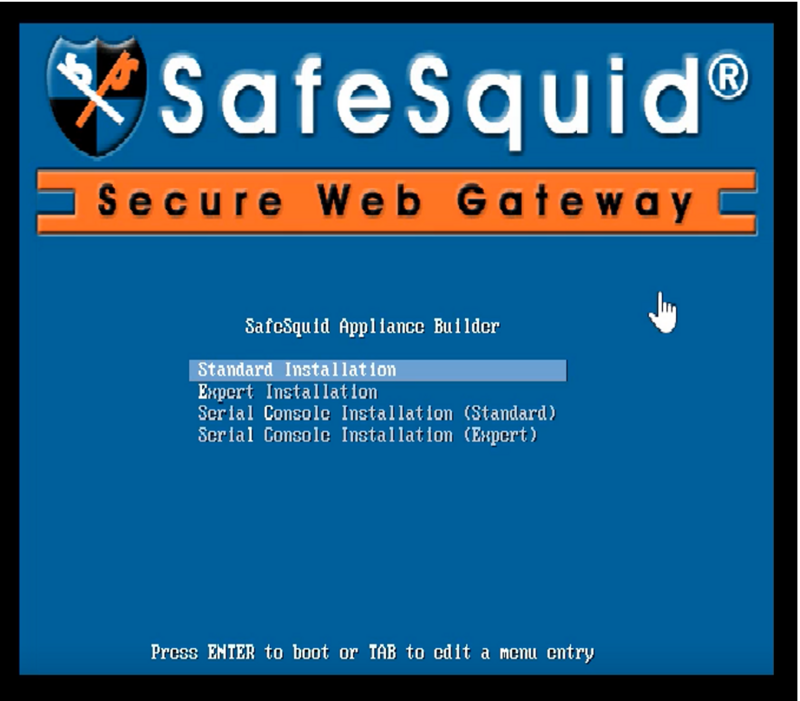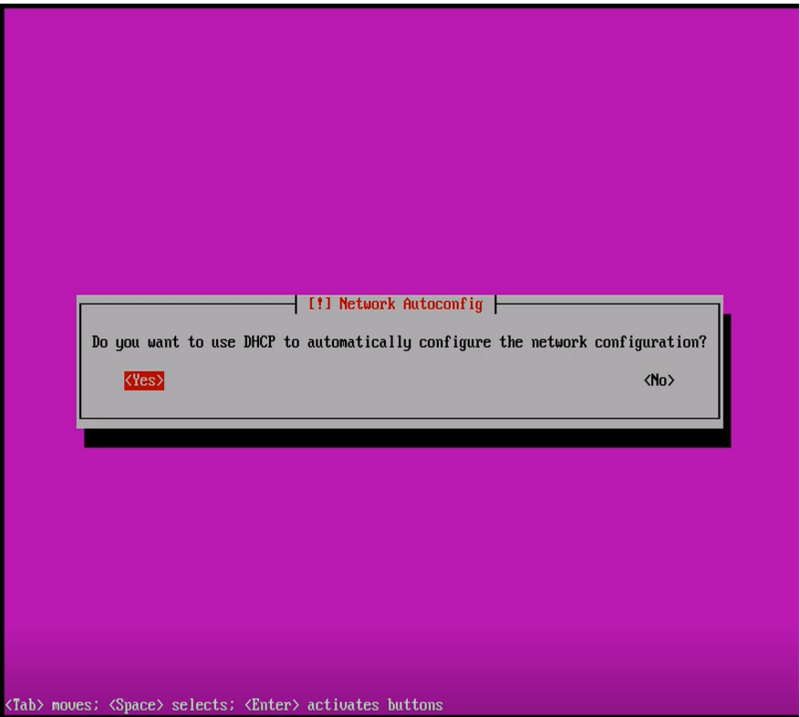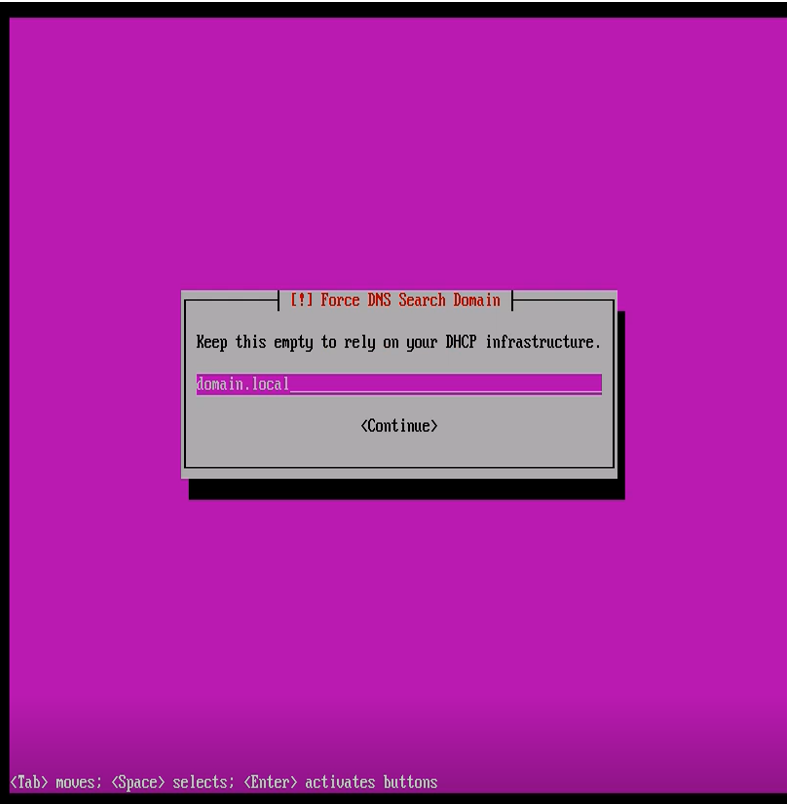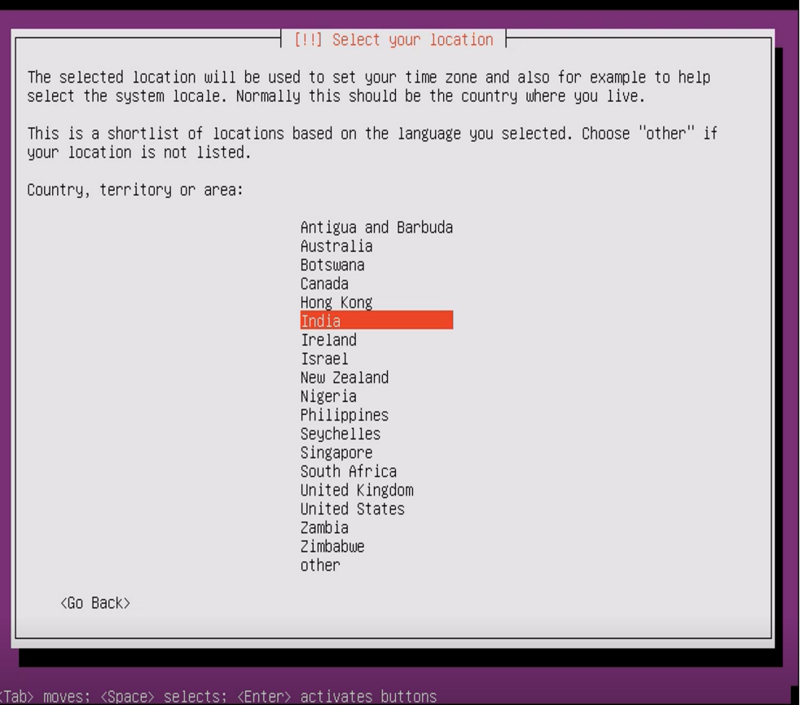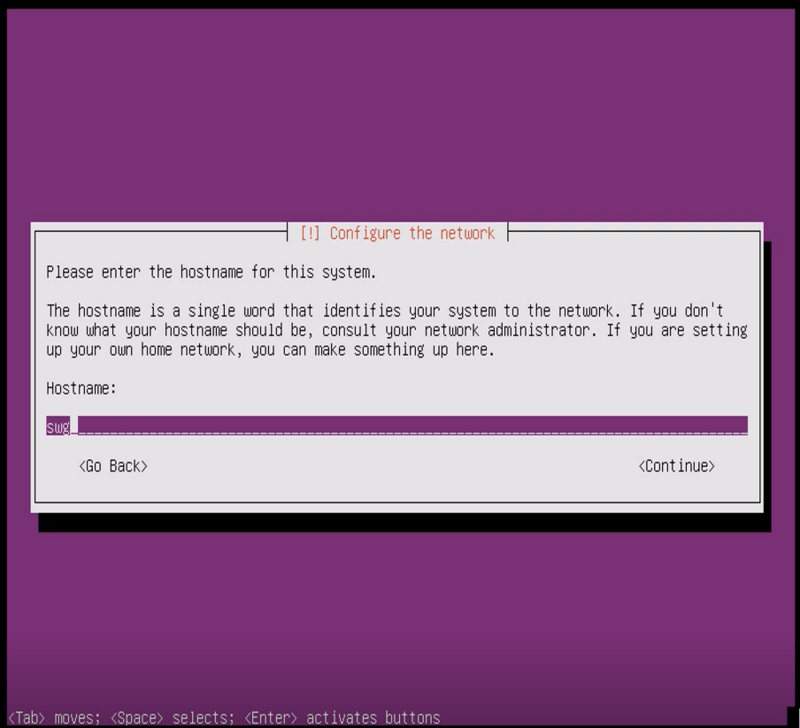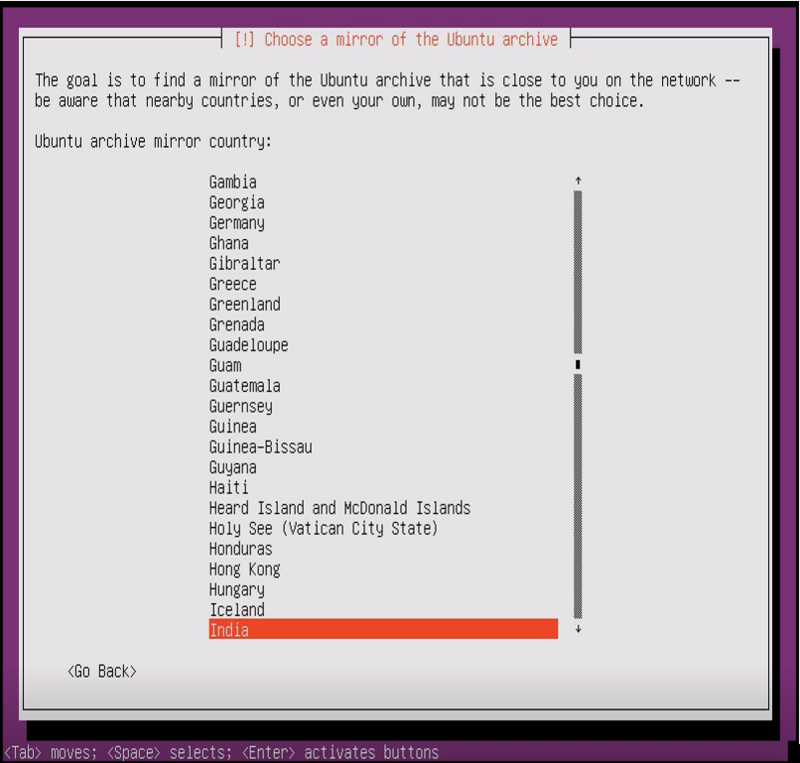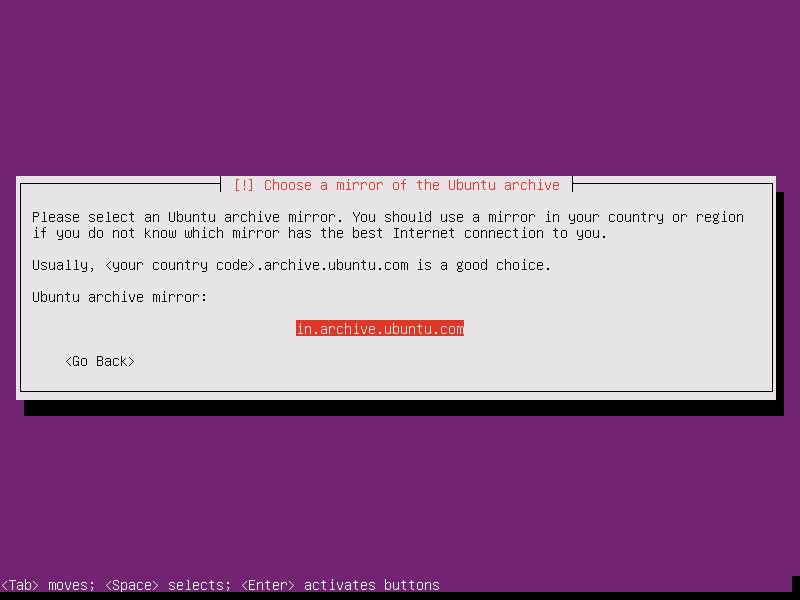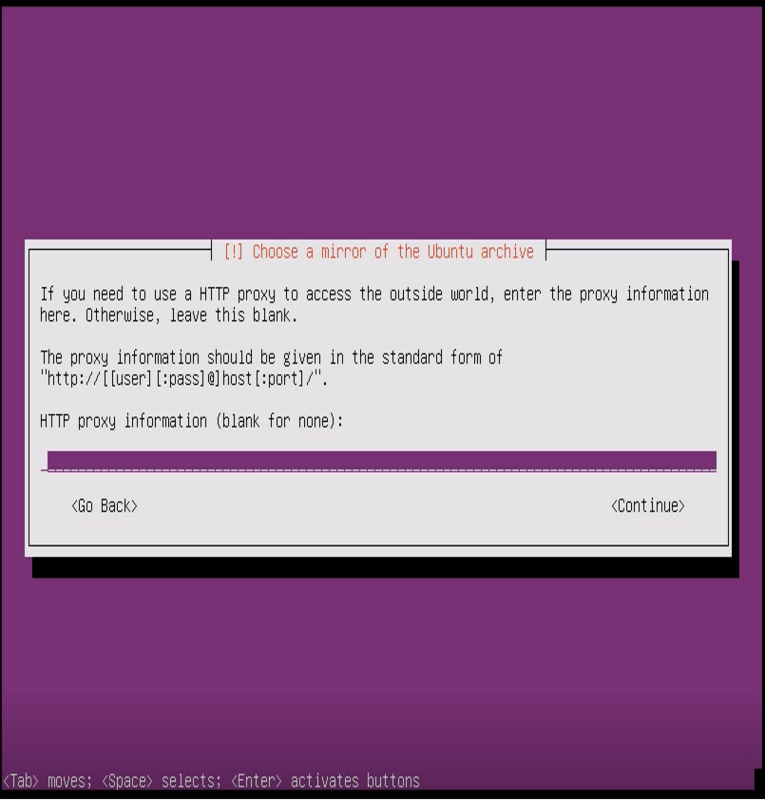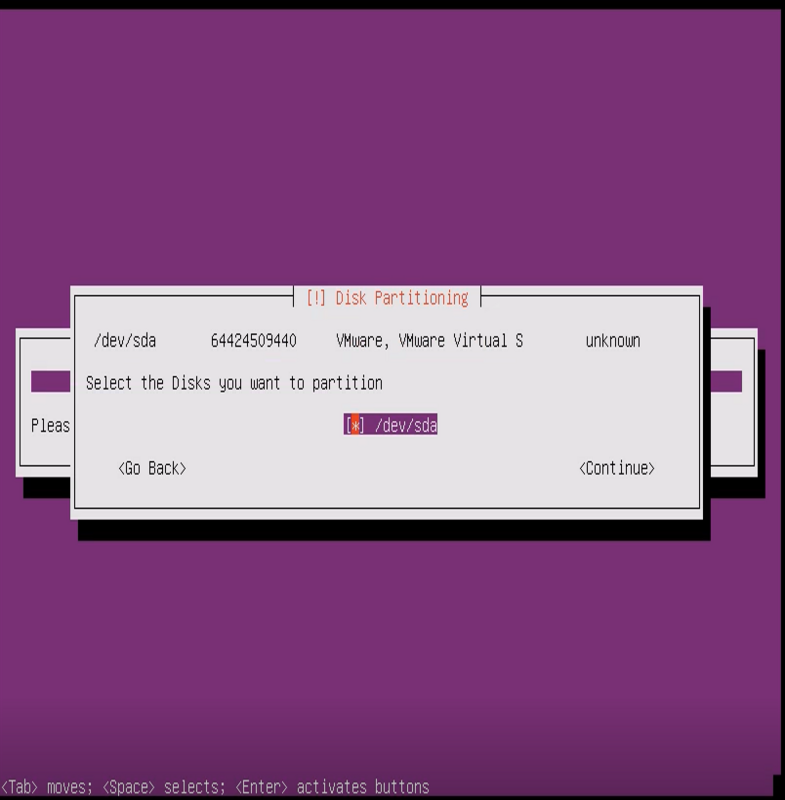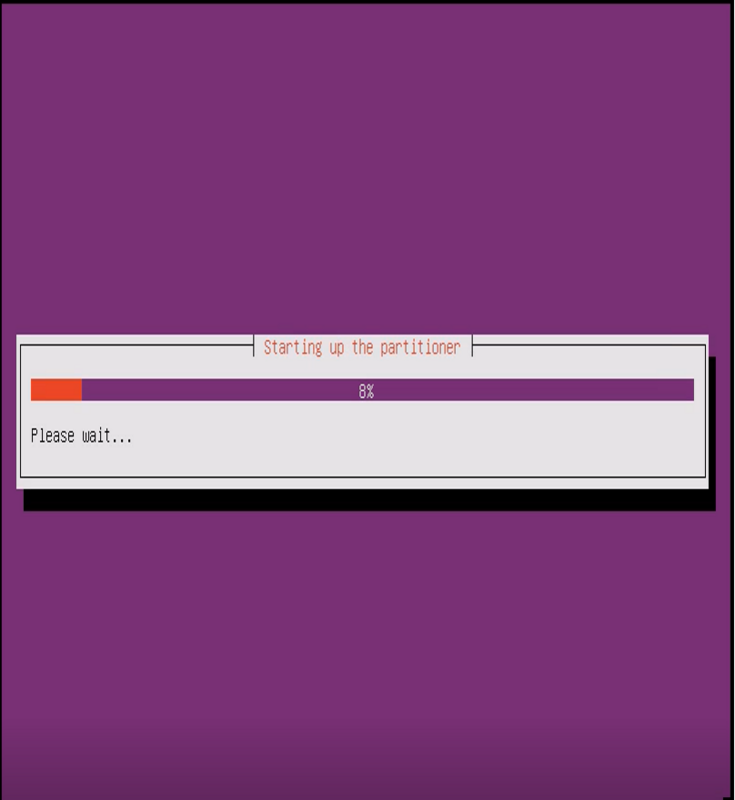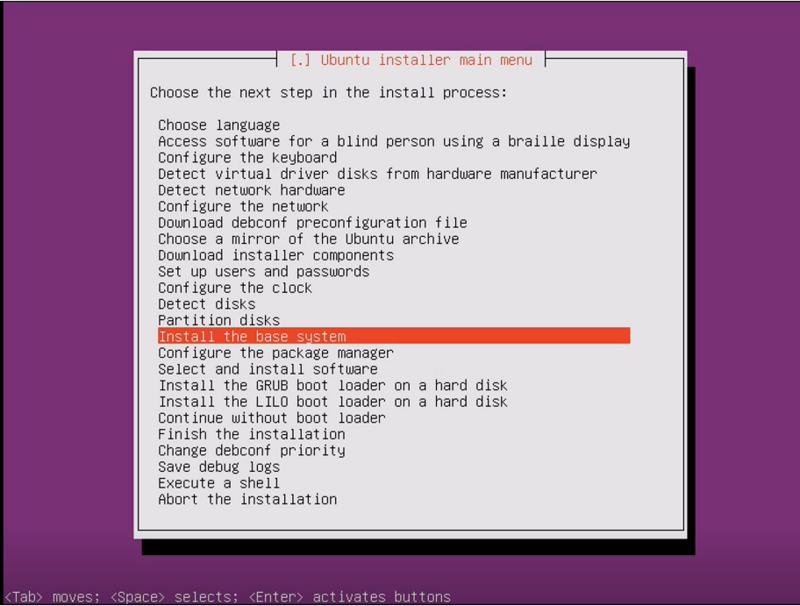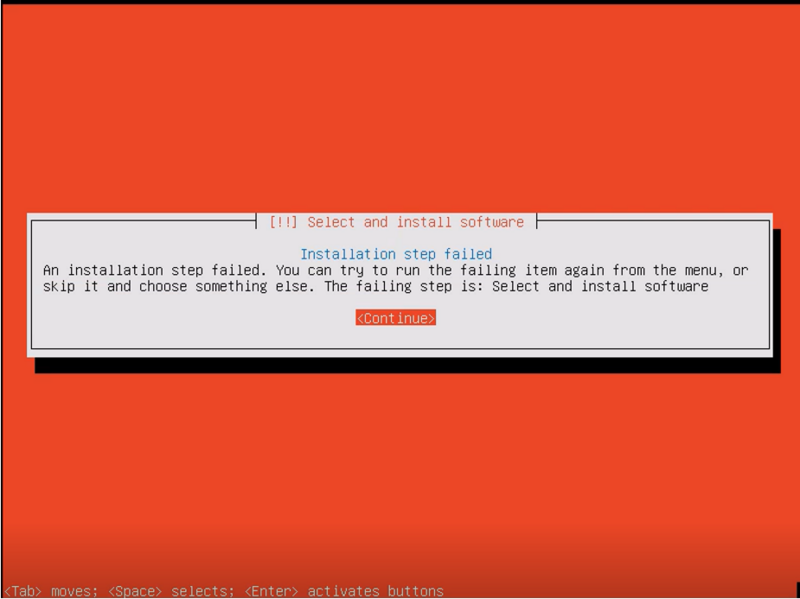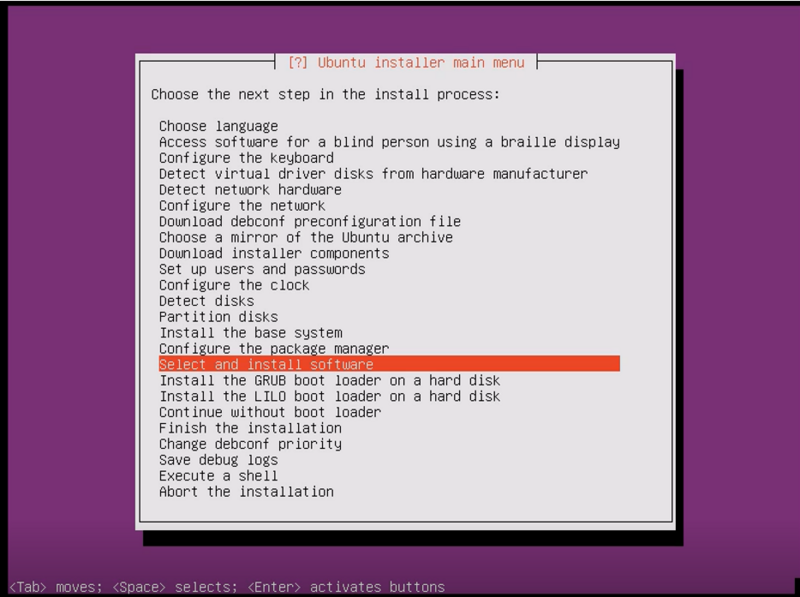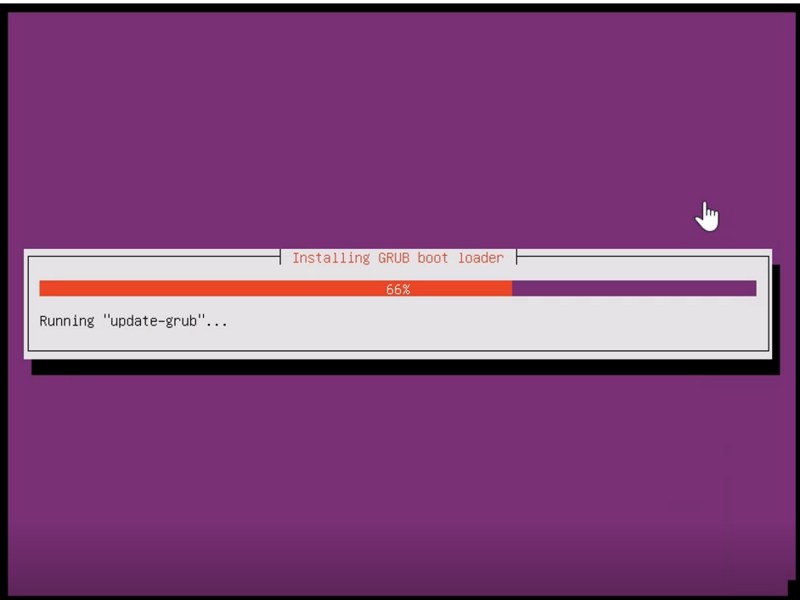Difference between revisions of "Standard Installation"
en>Tushar.maheshkar m (Minor changes) |
m (1 revision imported: Importing all pages) |
Latest revision as of 15:36, 24 July 2021
Standard Installation
The Standard Installation Mode is recommended, and the setup uses mostly pre-configured sub-choices.
Network Autoconfigure
Press Yes If you want to use DHCP to automatically configure.
DNS Search Domain-
Type any domain name here. By default, it will take domain.local
Language Selection
Choose the language to be used for the installation process. English is selected as the default language. Change it only, if you are not very comfortable with English.
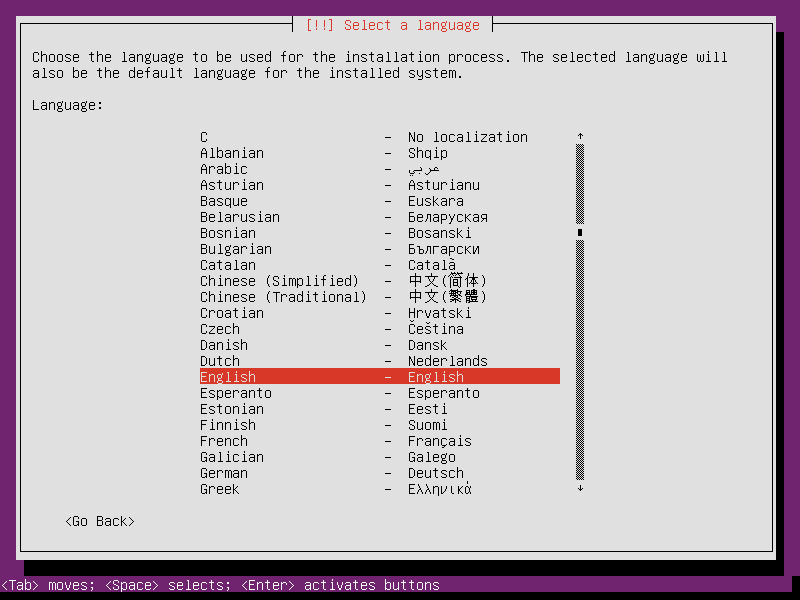
Country Selection
Select your country location which will used to set your time zone. This selection is related to ensure correct time settings of the system. Choose 'other' only if your location is not listed.
Keyboard layout Selection
Select the keyboard layout that matches the origin of the keyboard attached to the system.
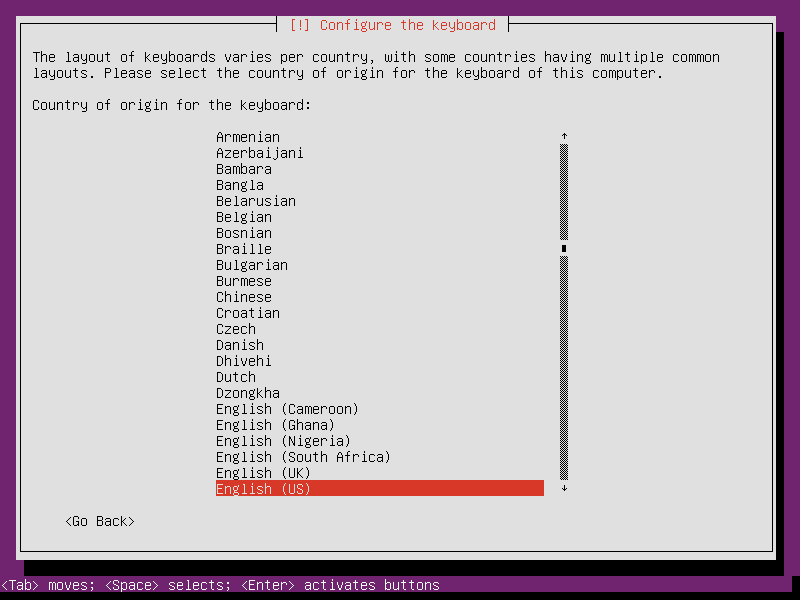
Hostname of Your Server-
Integration with your Active Directory Service, requires proper assignment of the Fully Qualified Domain Name.
It is therefore strongly recommended to carefully select the desired hostname for your secure web gateway. The default host name is SWG. You can give any hostname as per your choice other than safesquid.
Choose the mirror of Ubuntu archive-
Select the country to find a mirror of the ubuntu archive that is close to you on the network to download required packages.
You don’t need to add any HTTP proxy here. Leave this blank and press continue.
Load Additional Component-
All the required hardware and additional components details will be loaded automatically.
Note: If you face any error while installing SafeSquid Appliance Builder (SAB-ISO), you will get debugging logs information by pressing ALT+F4. To return back to previous screen press ALT+F1.
Configure the Clock
Using Yes or No you can configure the clock.You need to scroll down and search your continent and nearby locations time zone.
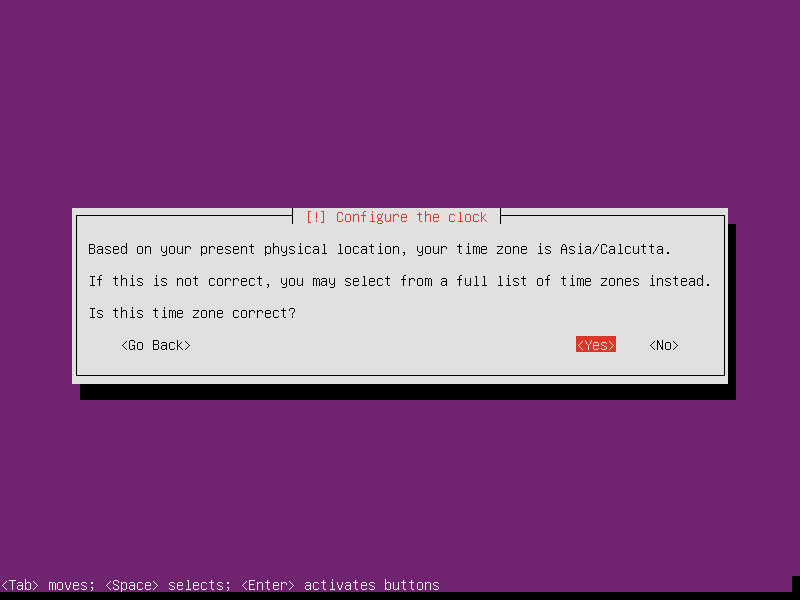
Setting Up partitions
Installation will proceed with partitioning process required for SafeSquid automatically.
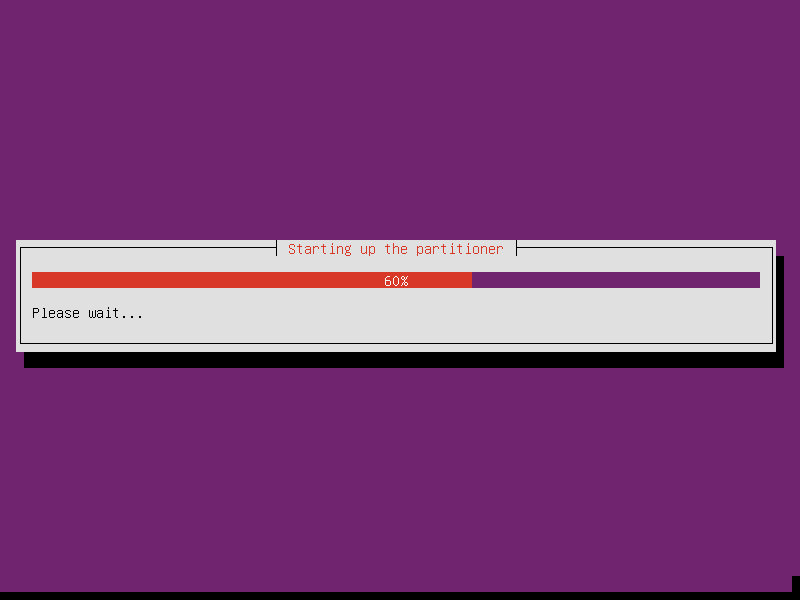
Press Enter for Disk partitioning.
Installation of base system
Installation will automatically install the base system. You have to wait for some time to finish the process completely.
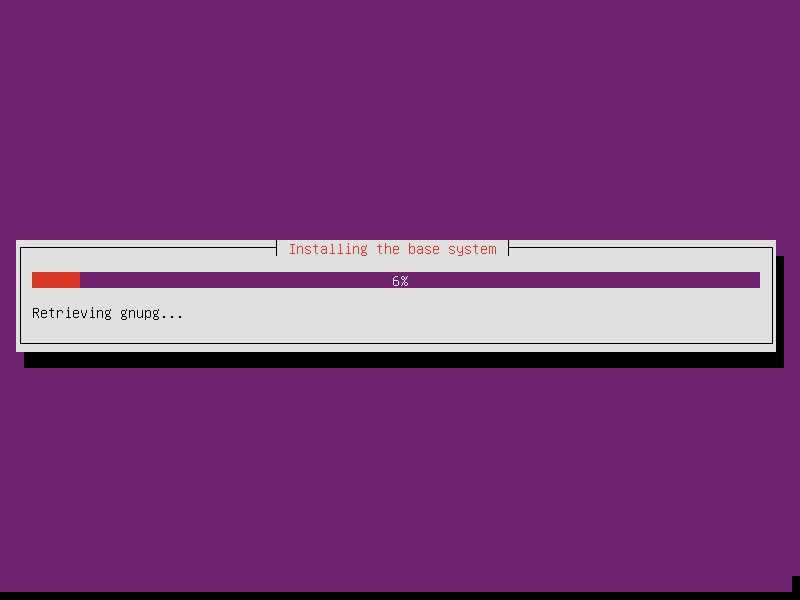
Error in Installing Base System-
When the Installation step failed while installing base system then in Ubuntu installer main menu select Install the base system and press enter.
It will start installing base system from beginning.
Configuring the apt
Installation will proceed with configuring apt packages one after the other in this part.

Select and install software
Installation process will complete the OS installation in this part.
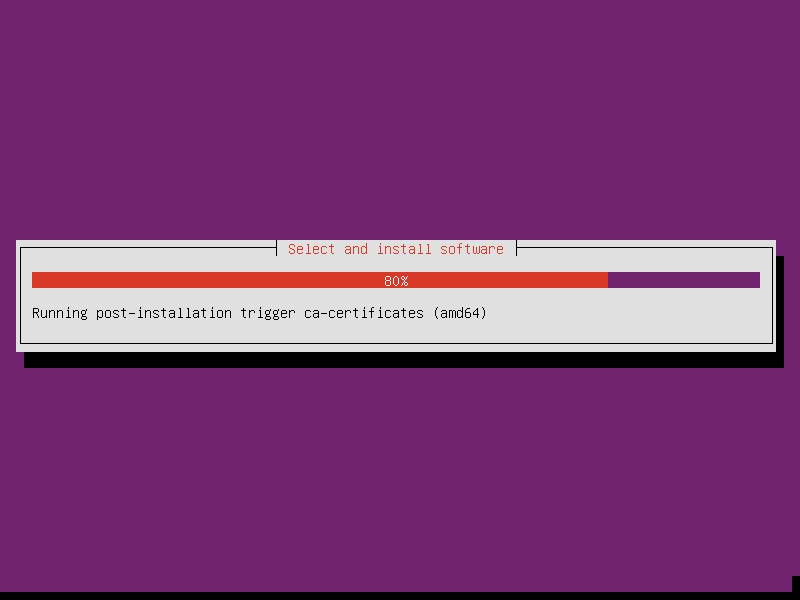
Error in Install software-
When installing software, the installation step failed then press continue.
Then select theSelect and Install Software and pressenter. It will start installing software from beginning.
Grub Boot Loader-
Finishing installation
Final process of finishing the installation is the last step where preseed file will be executed.
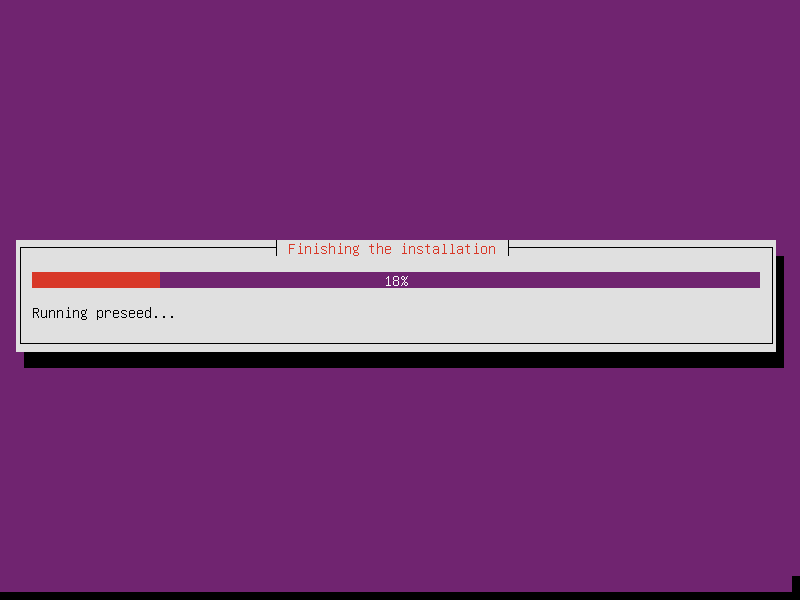
At the end, the system will reboots itself and goes through some system initialization. Afterward, a welcome screen will be appeared with SafeSquid(Secure Web Gateway) screen.
Note: If you face any error while installing SafeSquid Appliance Builder (SAB-ISO), you will get debugging logs information by pressing ALT+F4. To return back to previous screen press ALT+F1.

Login to the Server
If you observe the screen by default it will give you username along with the password. You need to enter the same username and password for first login.
- User name: administrator
- Password : safesquid
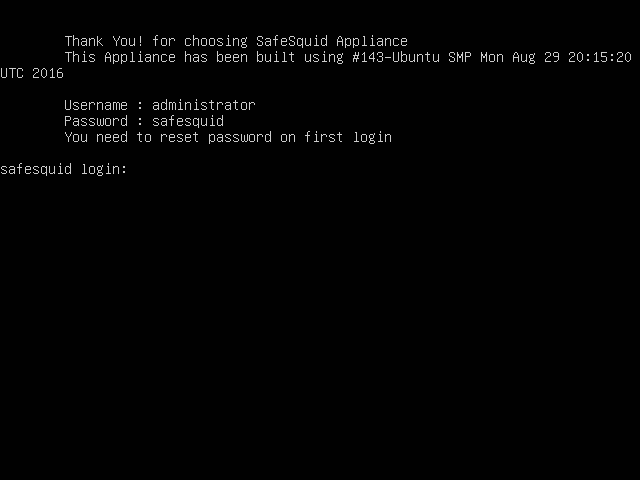
You need to reset the password on the first login.
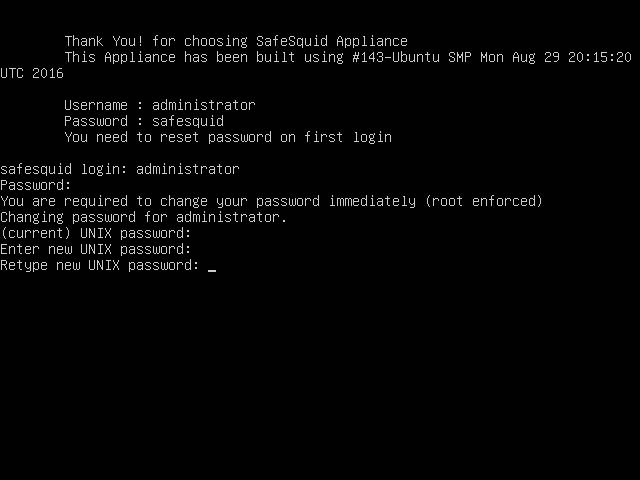
You land into console where SafeSquid SWG will be seen as shown below after succefully login.
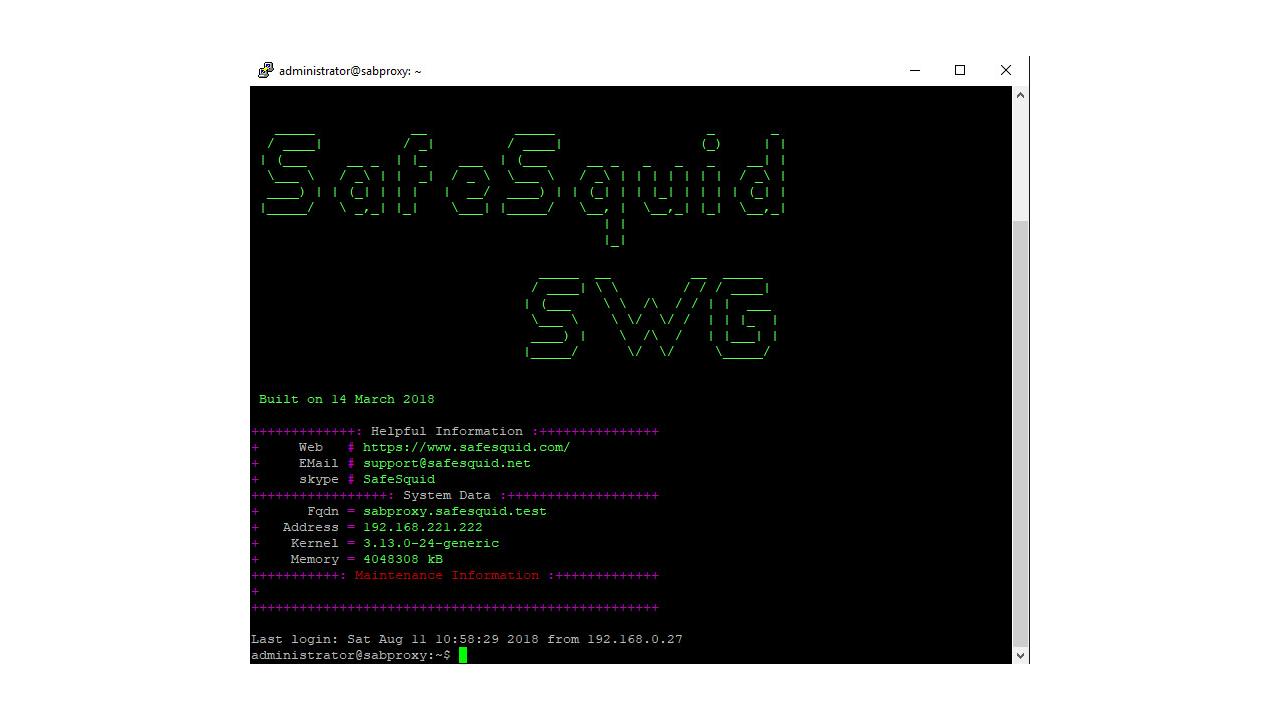
Note1:
If you are doing standard installation on Physical machine using USB bootable pendive Link
After installation has been completed with USB bootable pendive and initial login with administrator ( sudo -i )
Run grub command to install grub MBR on first disk /dev/sda
Commands:
| grub-install /dev/sda |
| update-grub |
| reboot |
| (Remove the USB bootable pendive) |
As soon as you remove the USB bootable pendrive it should display prompt for login.
(Above commands only required to run if it is displaying the blank screen after removing USB bootable pendrive)
Note2: To set up two network cards for static addressing.
First you need to find the name of the card using below command
| root@sabproxy:~# dmesg | grep -i network |
You can also search for "eth" instead of "network"
In this case we have to set two network cards eth0 and eth1 respectively:
| [ 1.165623] e1000 0000:00:03.0: eth0: Intel(R) PRO/1000 Network Connection [ 1.645478] e1000 0000:00:08.0: eth1: Intel(R) PRO/1000 Network Connection |
Command to find network interfaces available on your system:
|
root@sabproxy:~# ifconfig lo Link encap:Local Loopback |
In above case eth0 is already configured while installation of SafeSquid Appliance Builder(SAB).
It's time to enable eth1
Edit the file path using below command on console
vim /etc/network/interfaces
|
This file describes the network interfaces available on your system The loopback network interface The primary network interface
|
To restart network interface eth1 up
| root@sabproxy:~# service network-interface restart INTERFACE=eth1 |
Troubleshooting