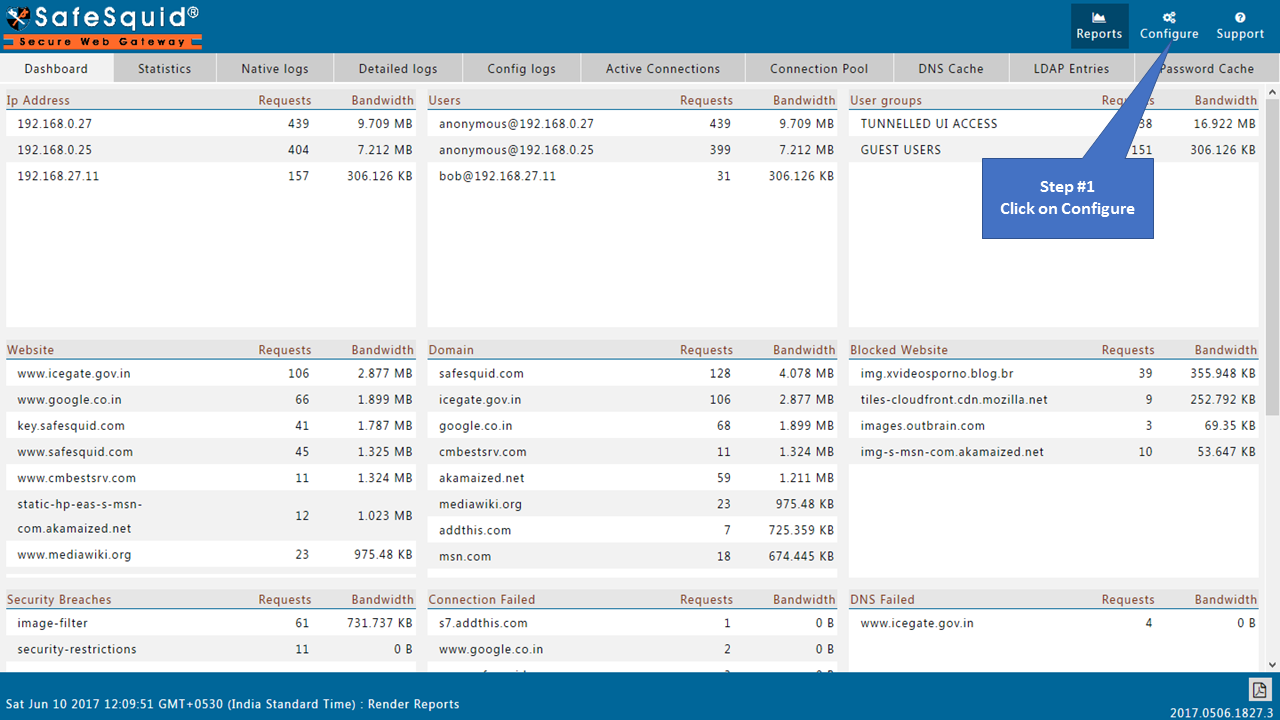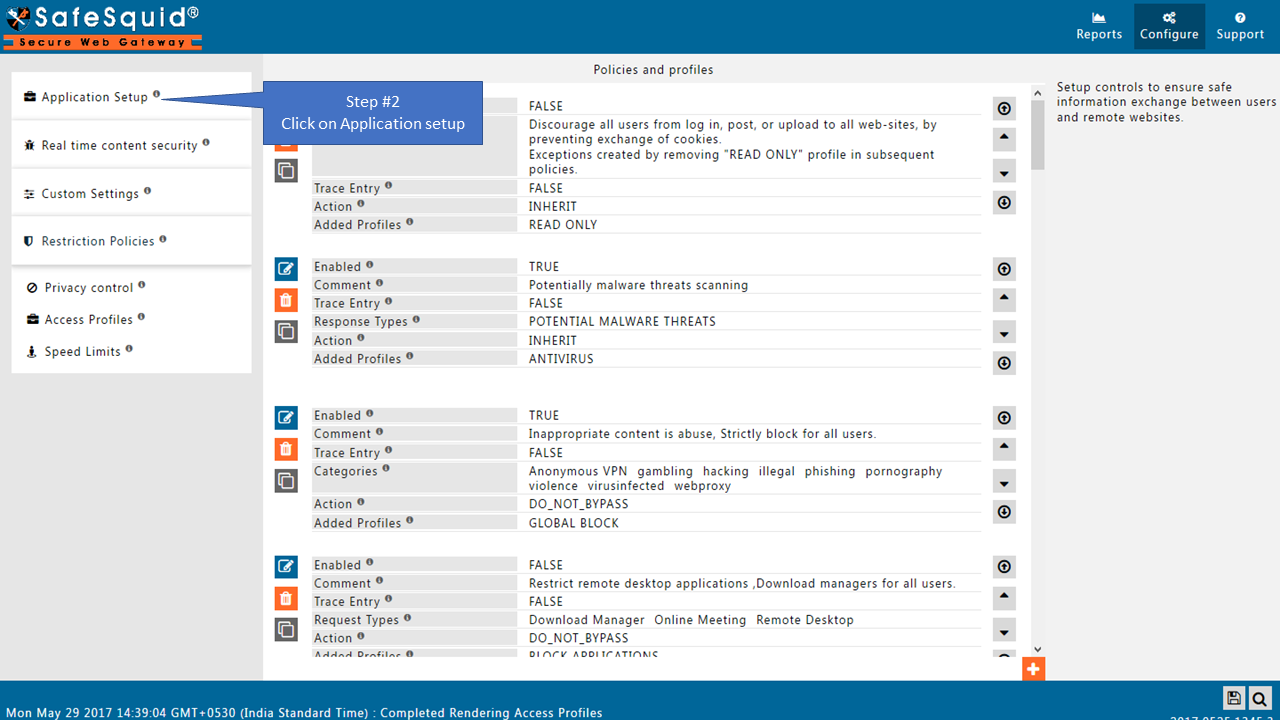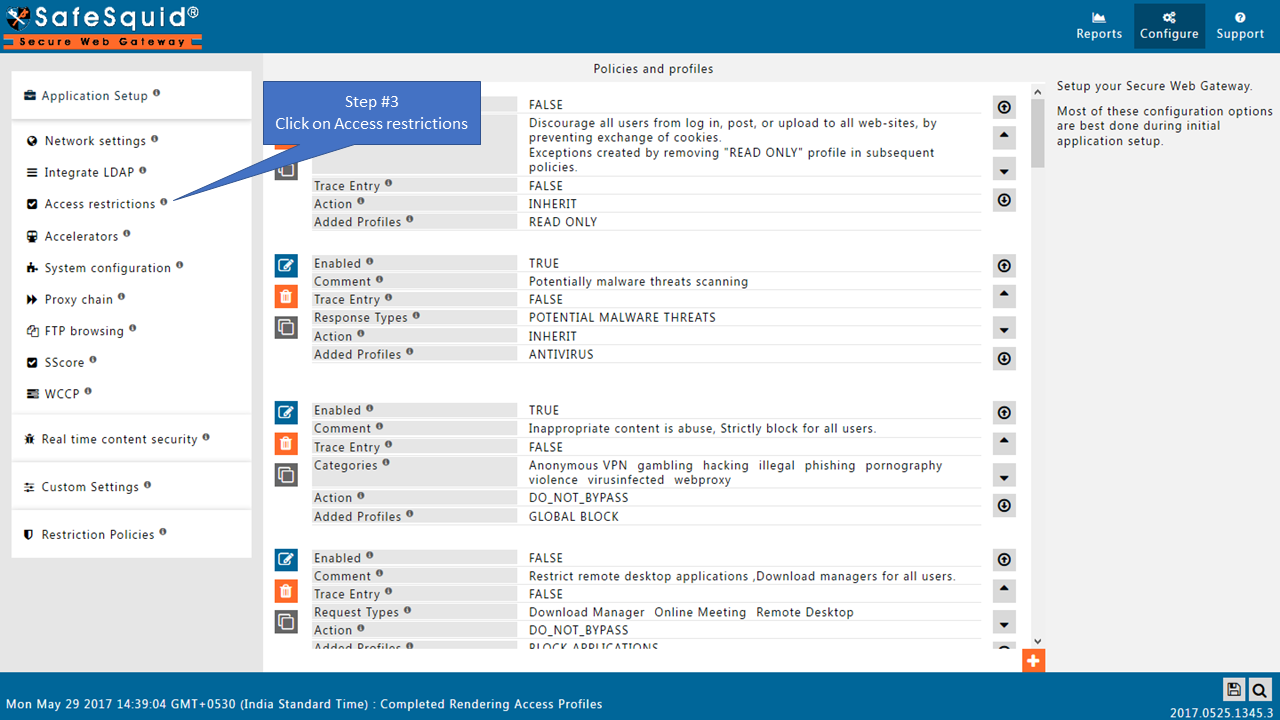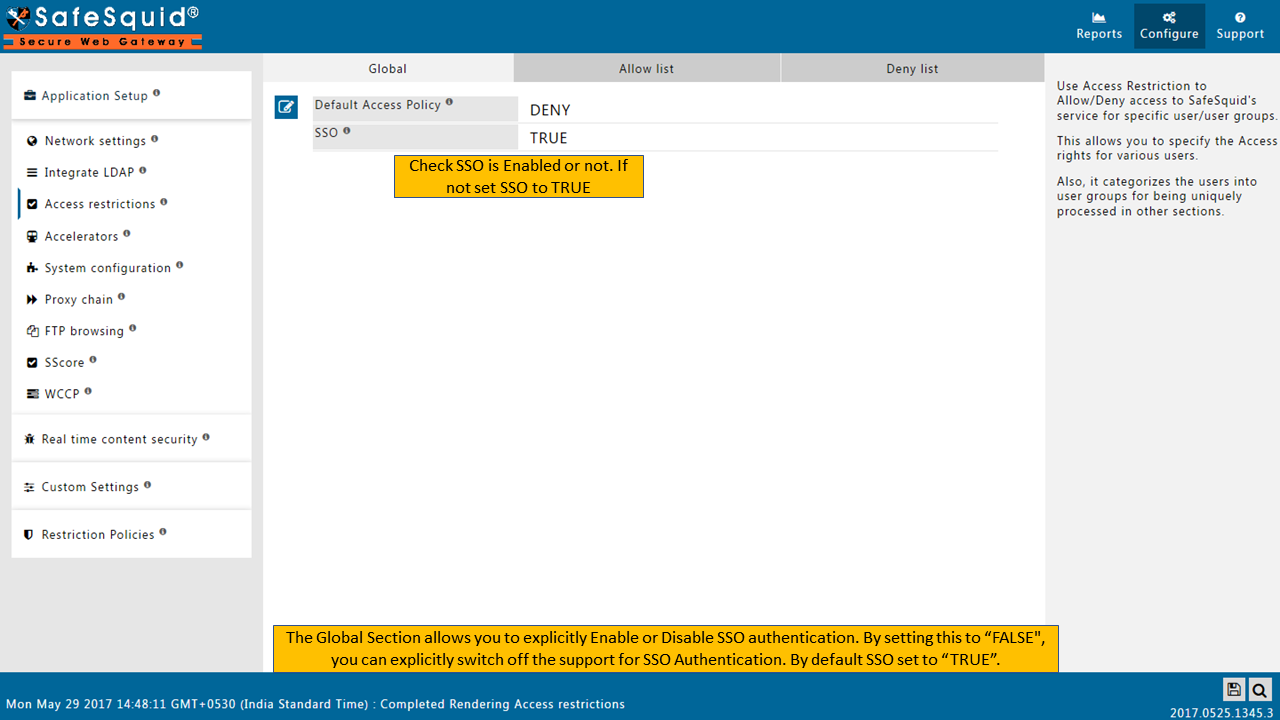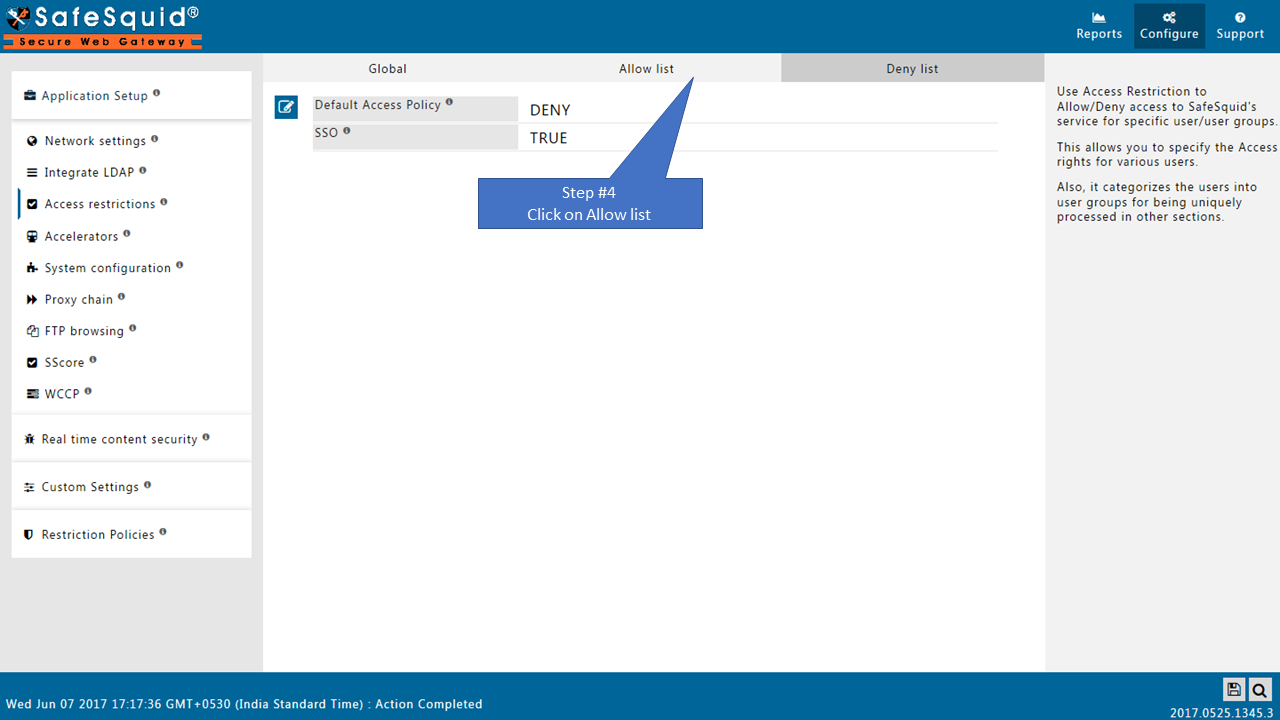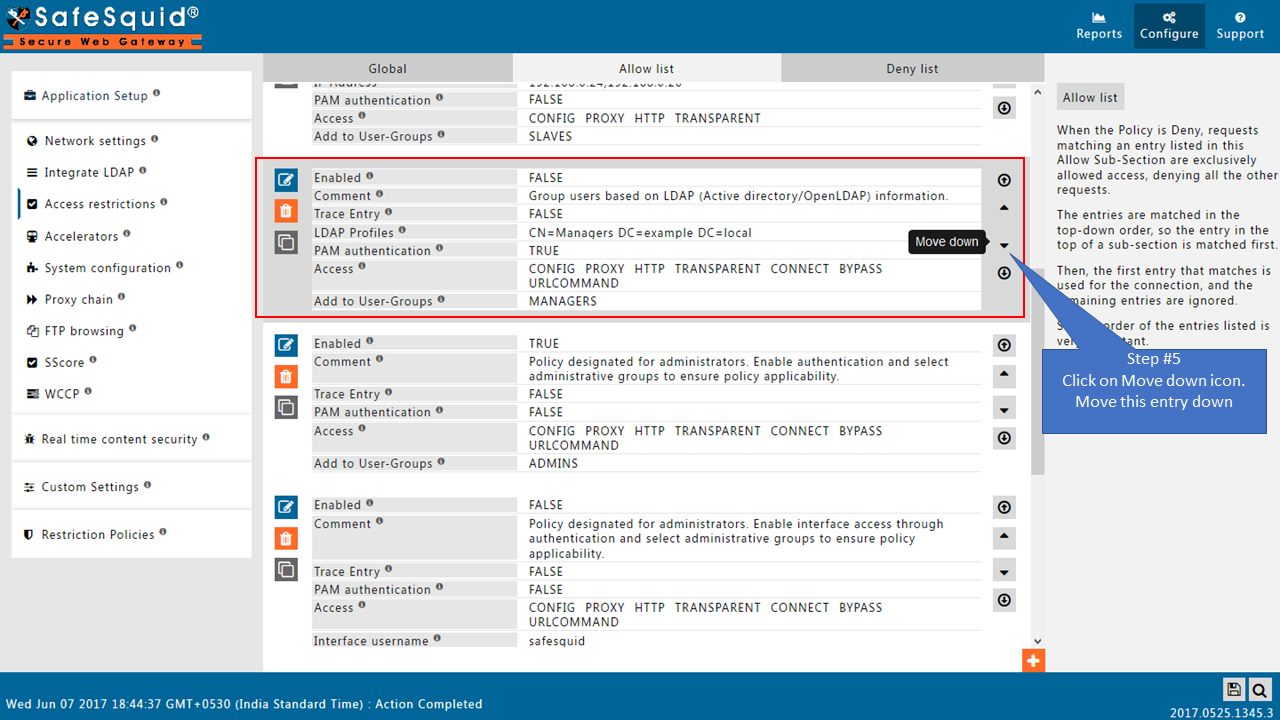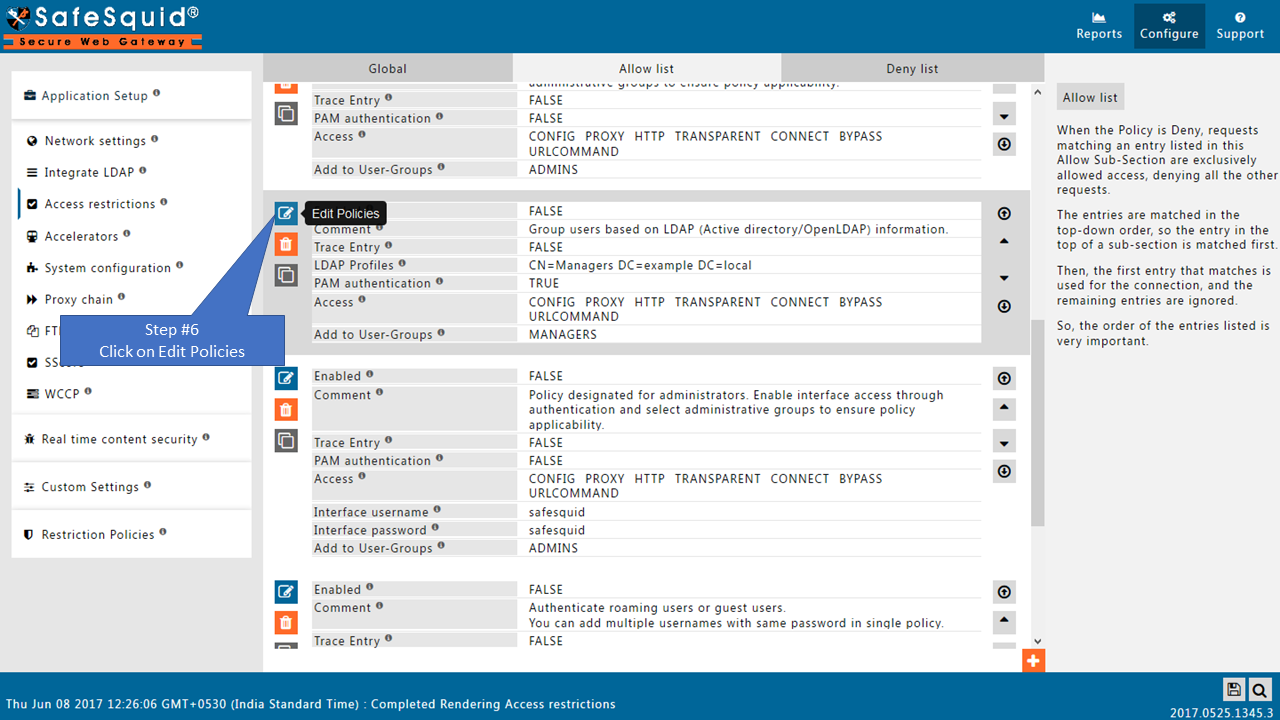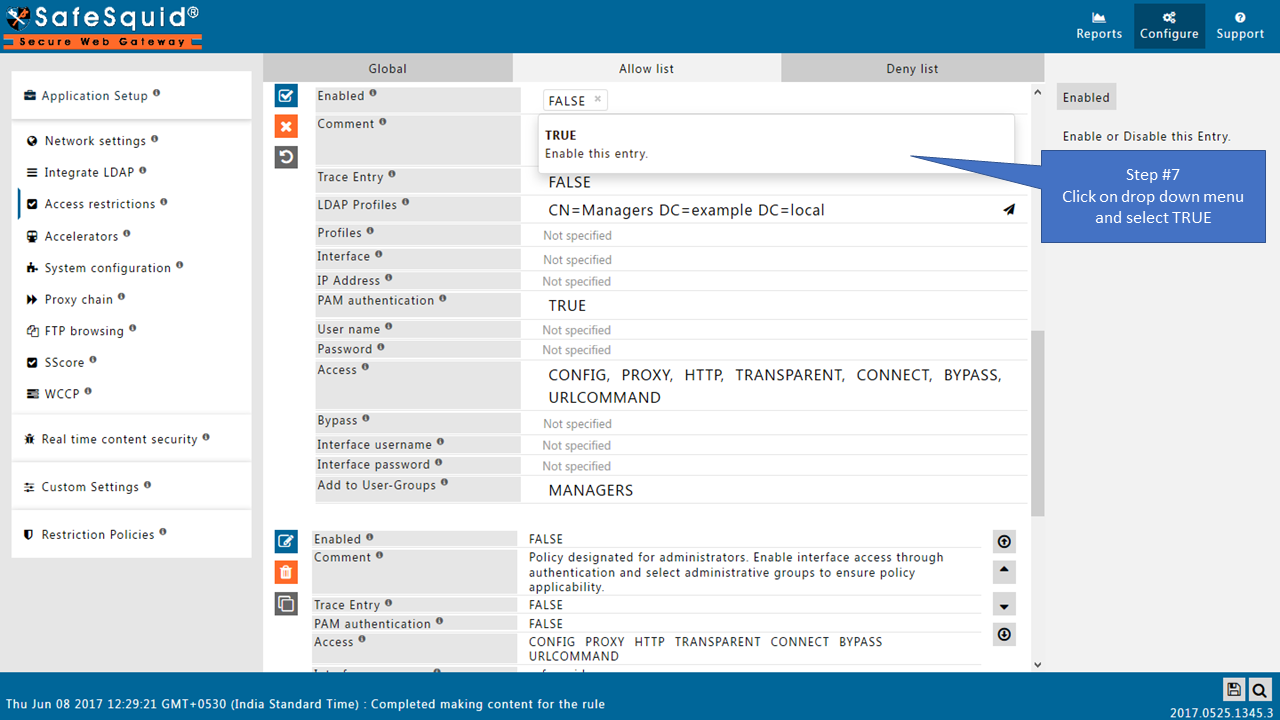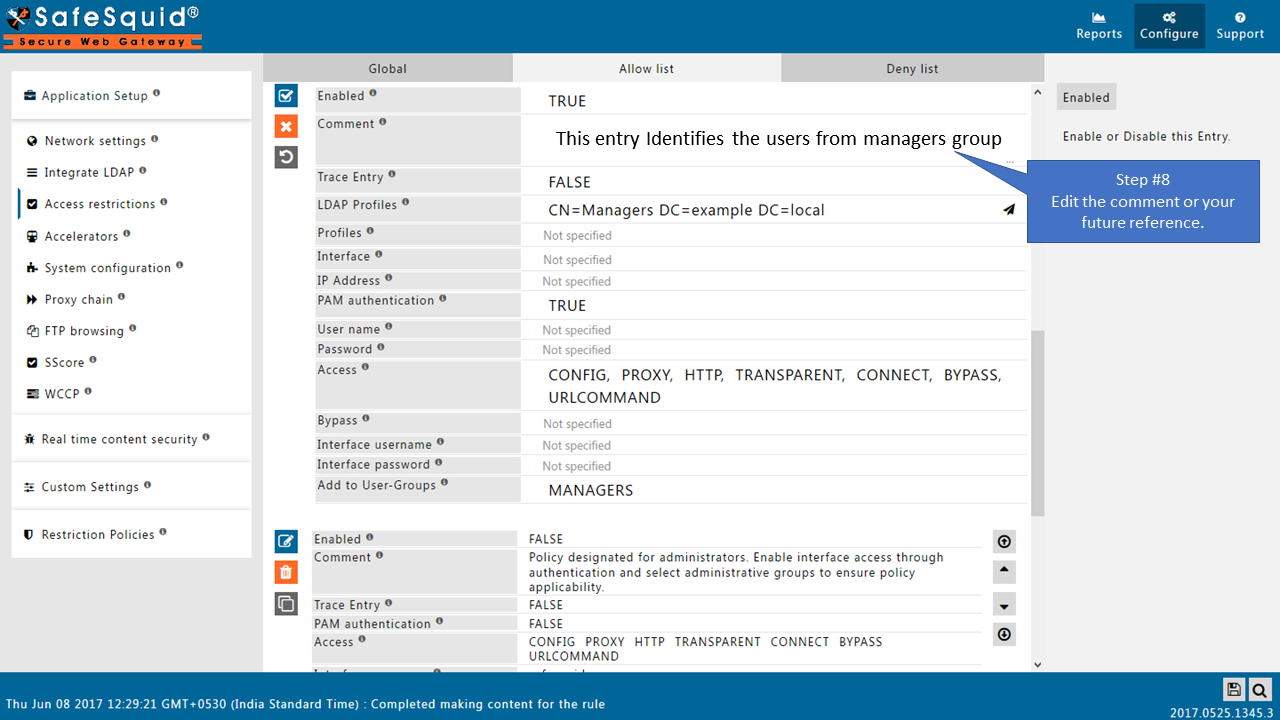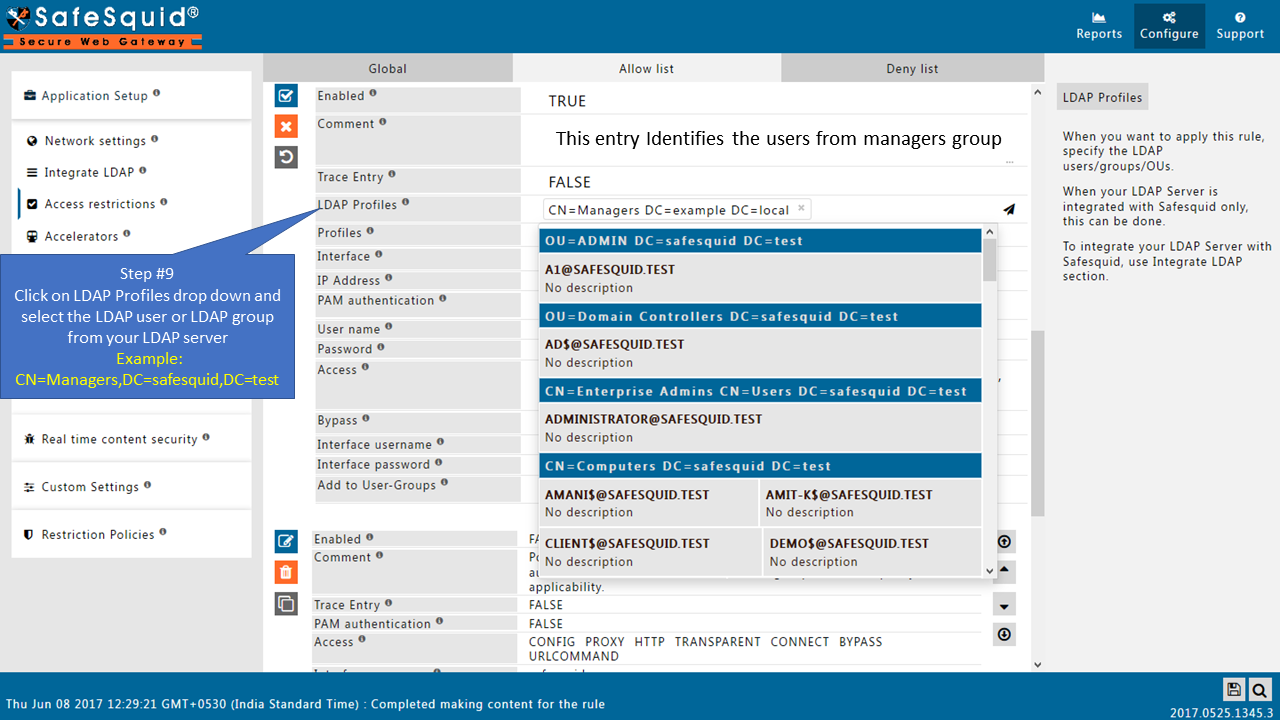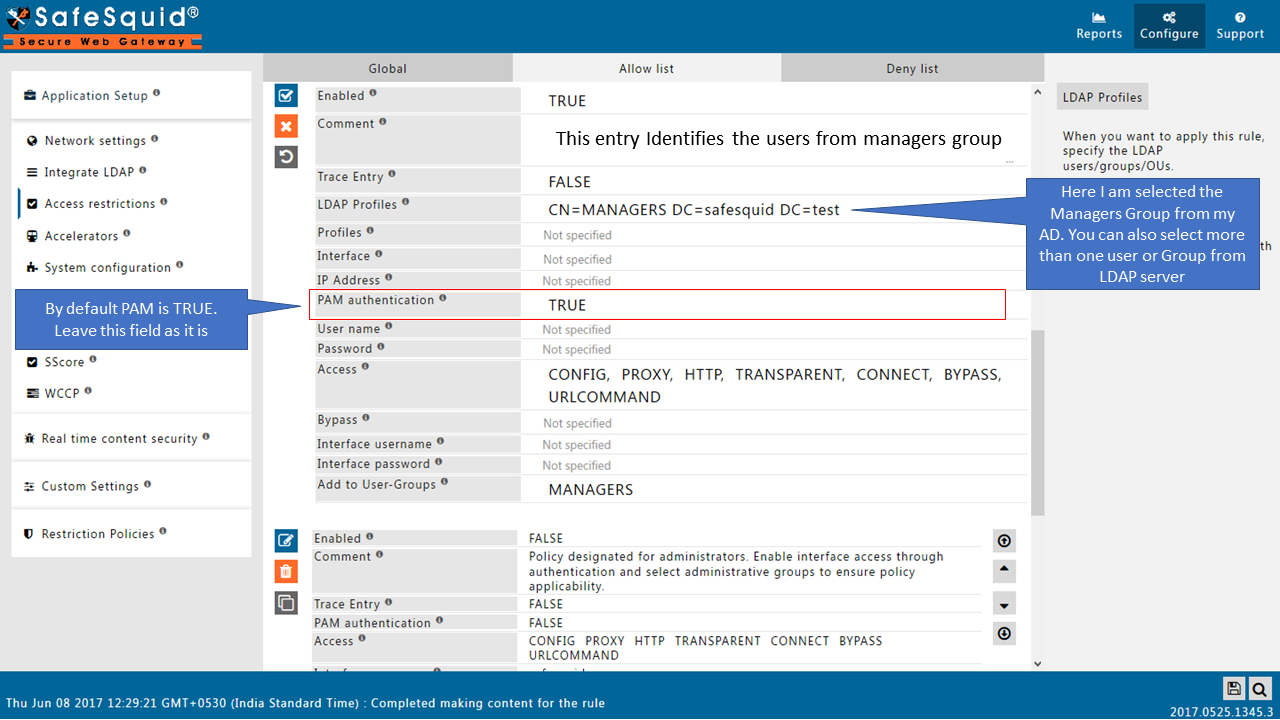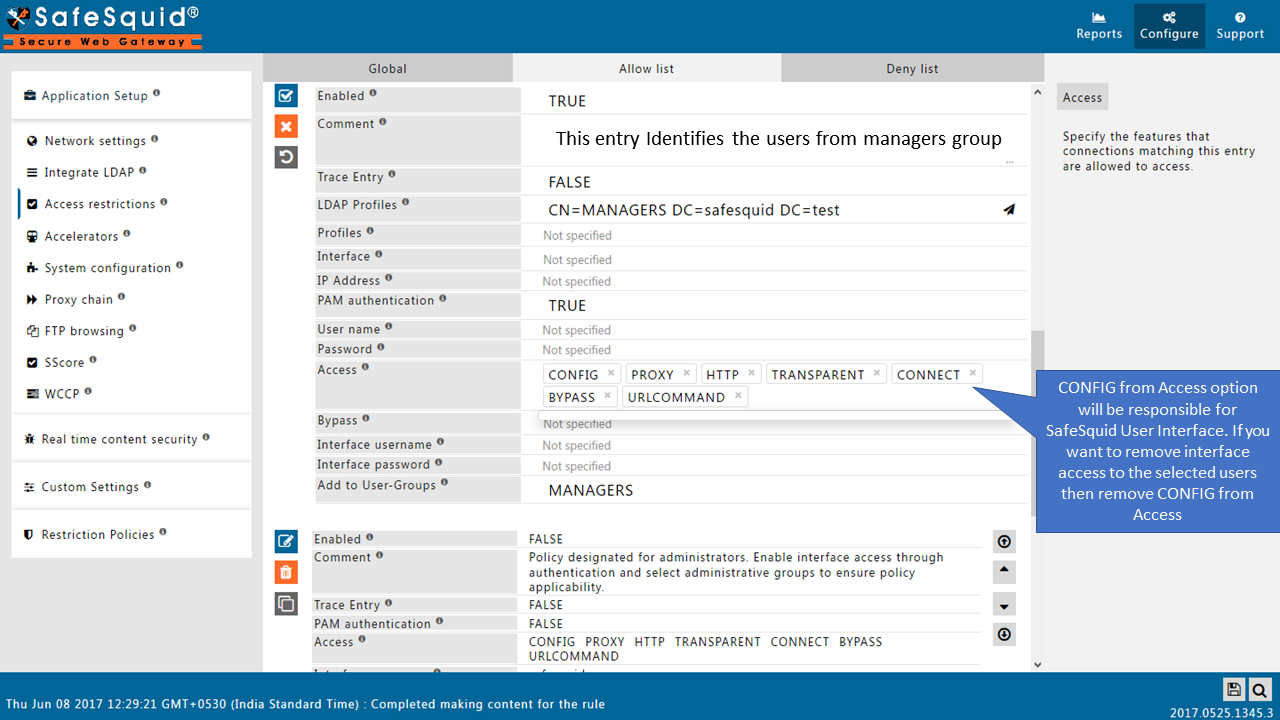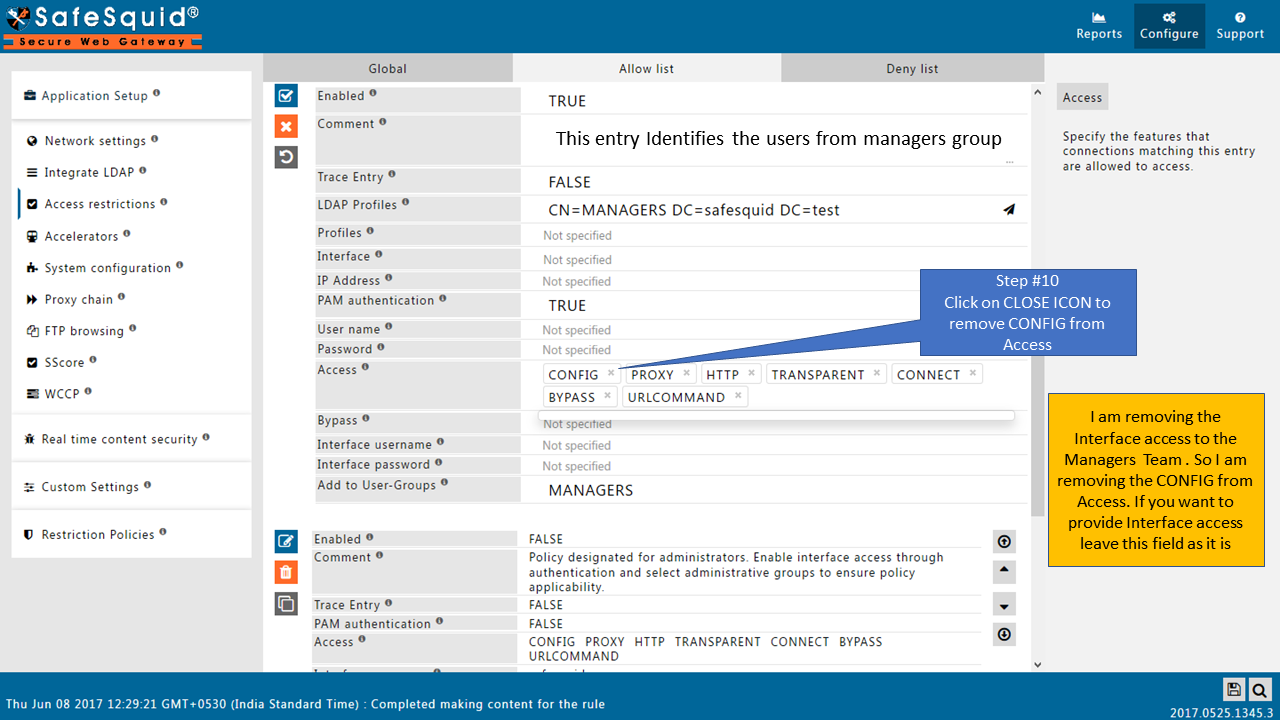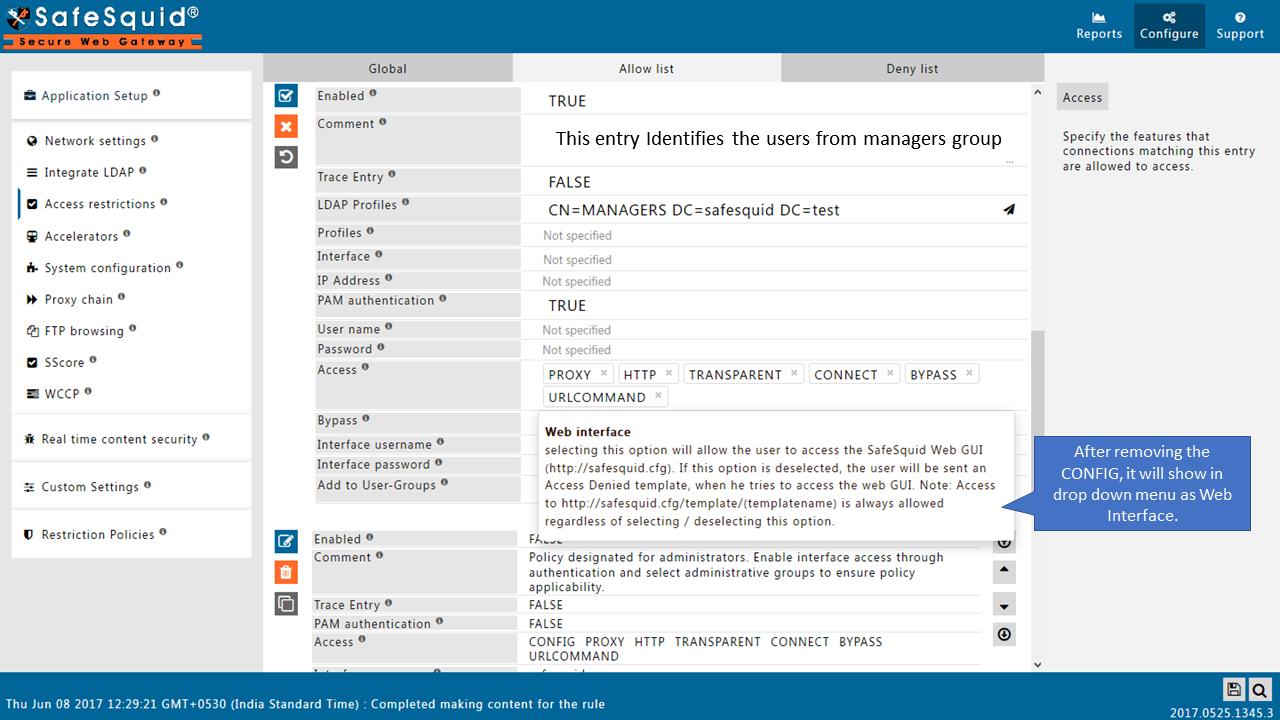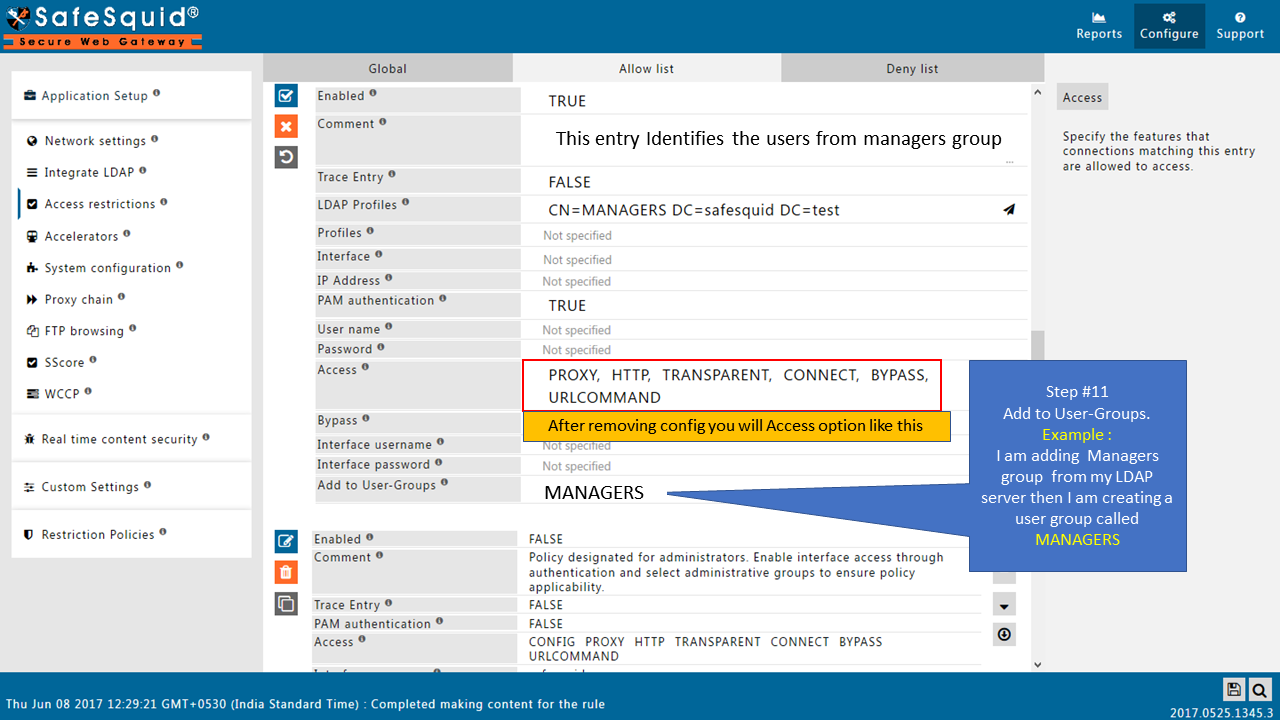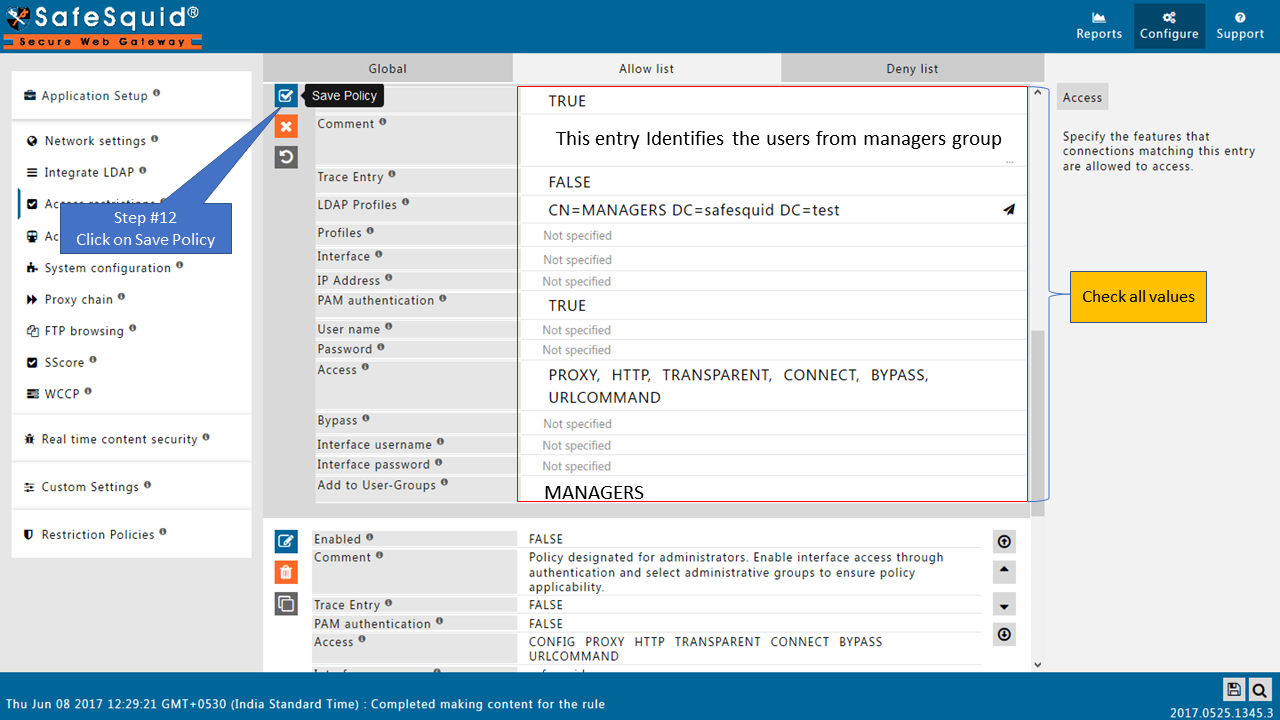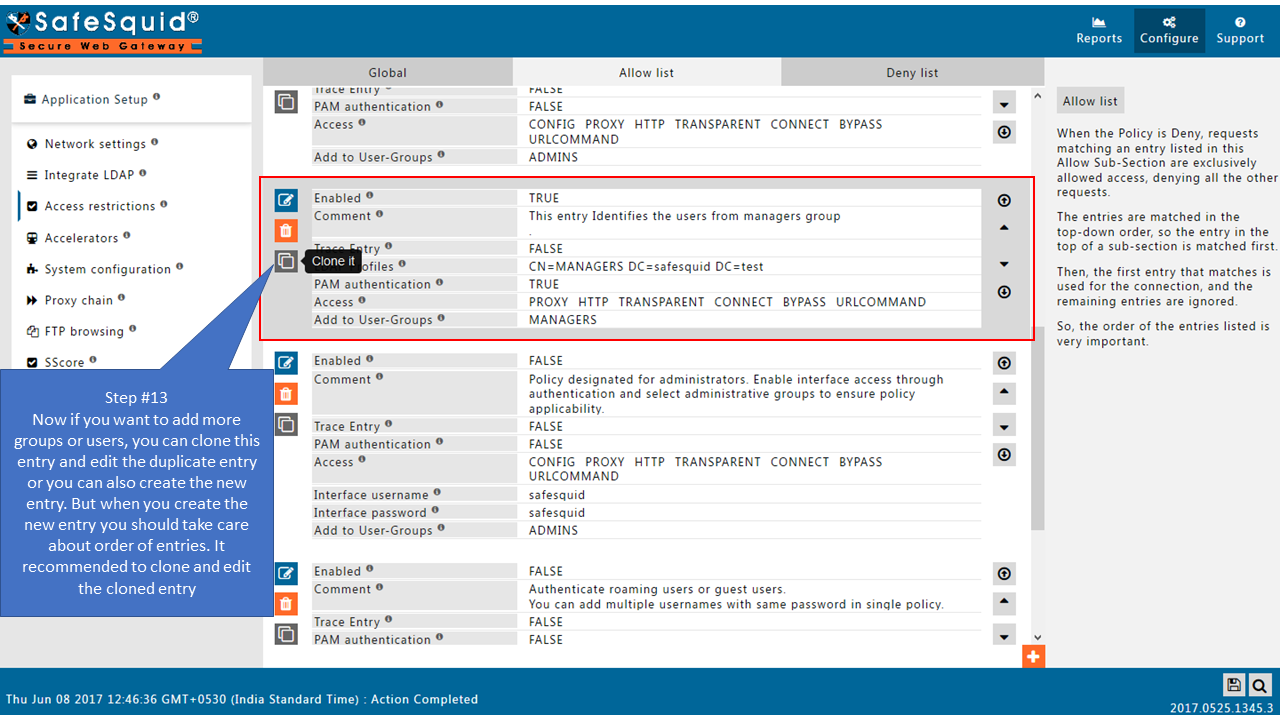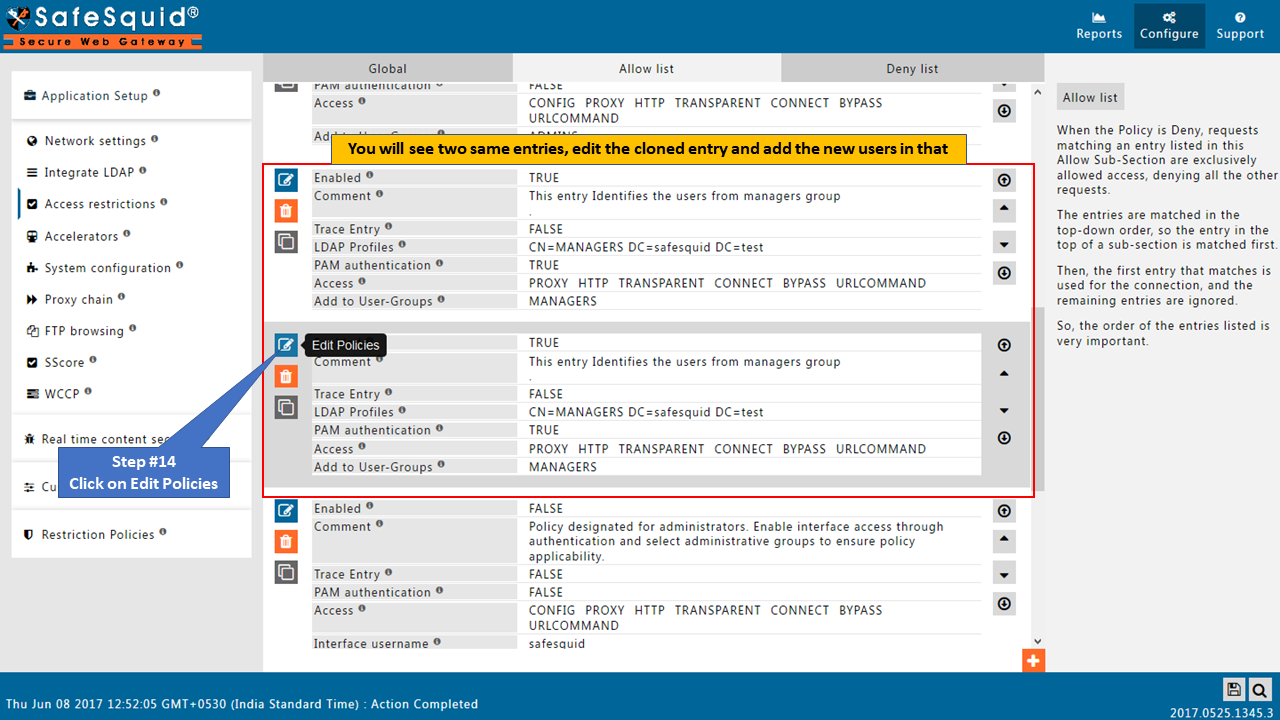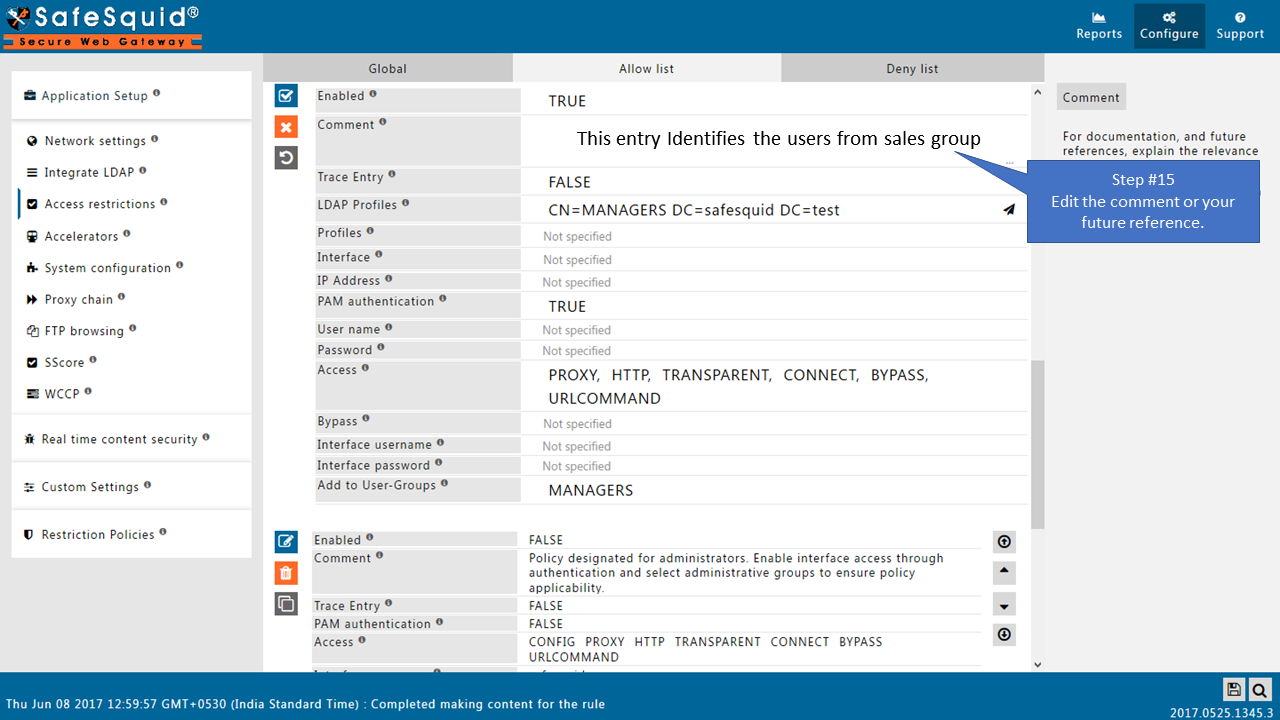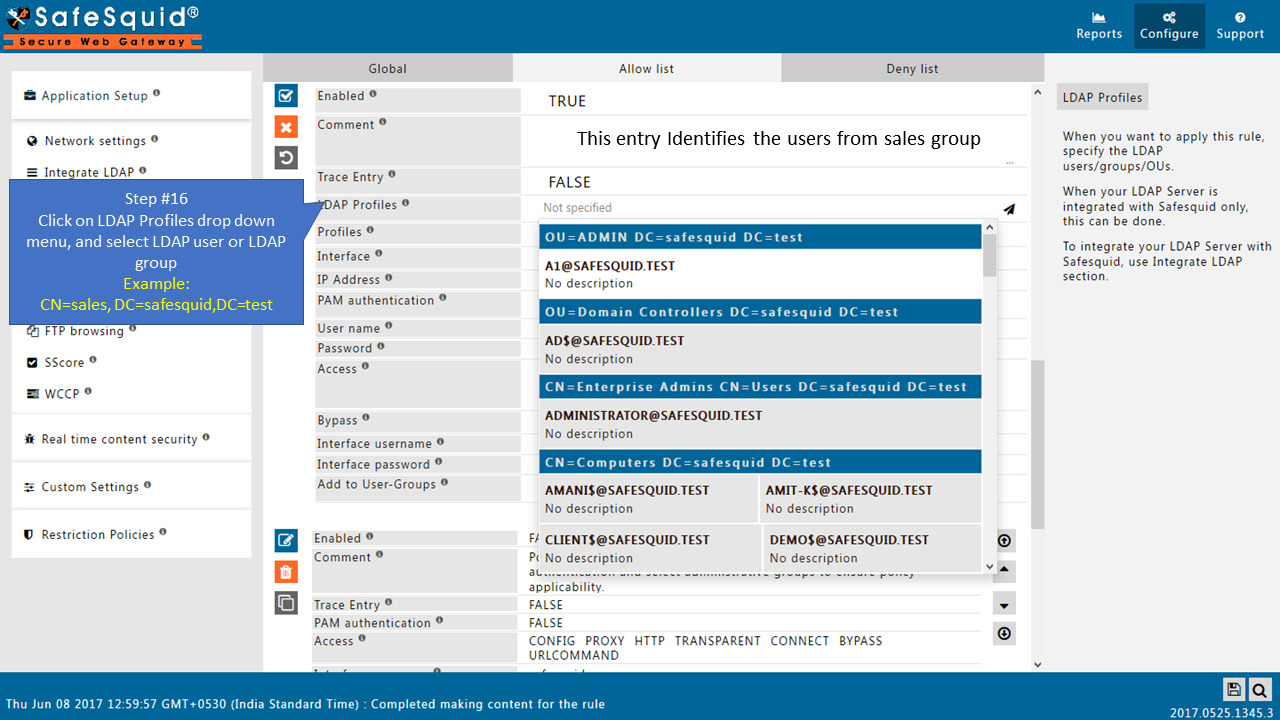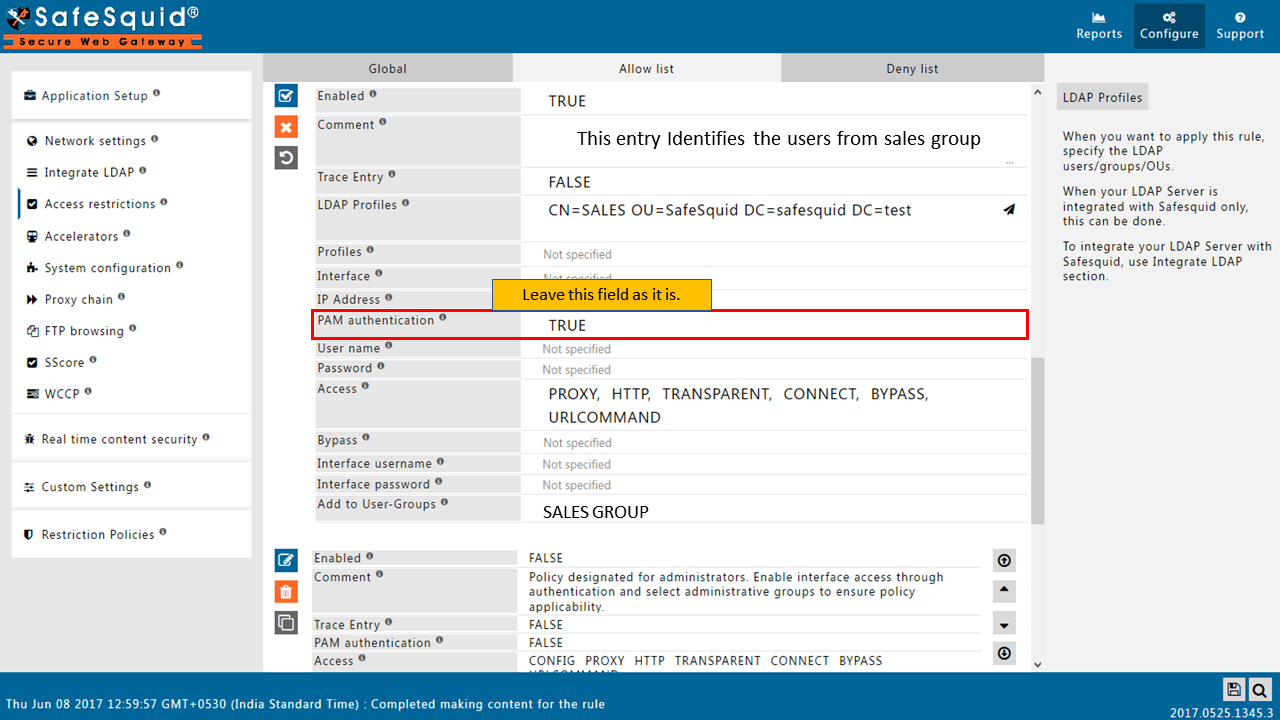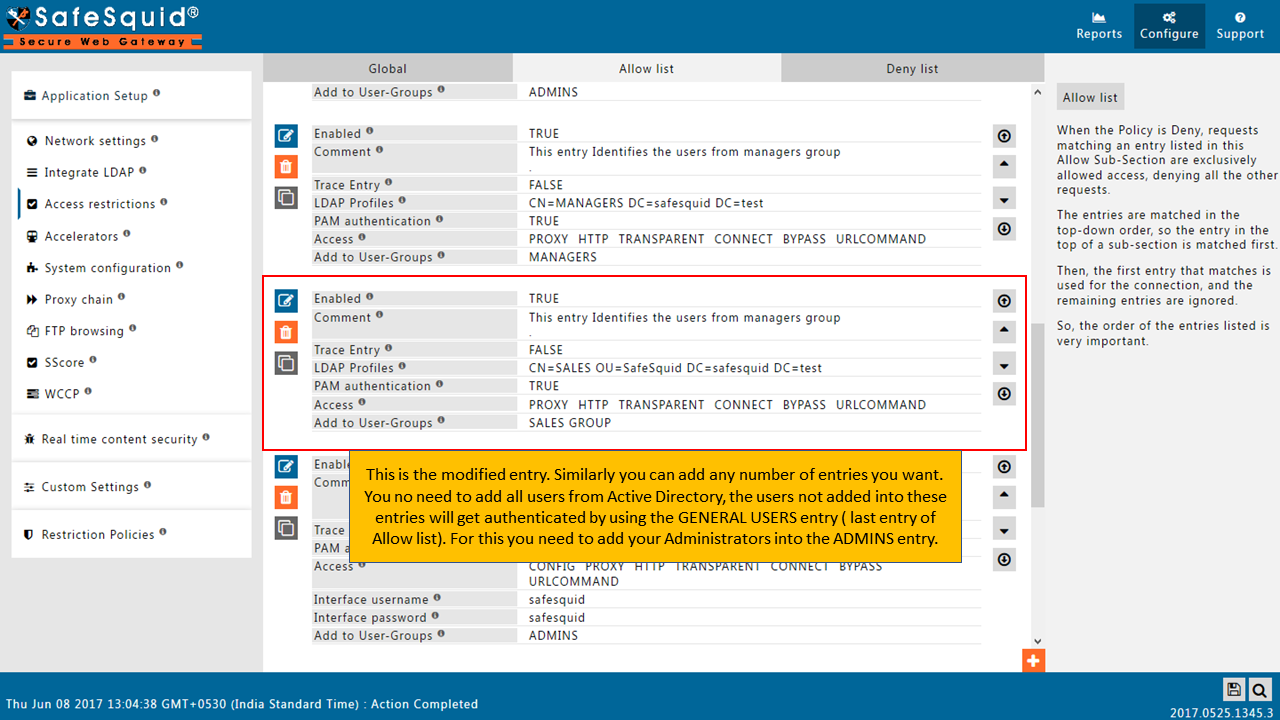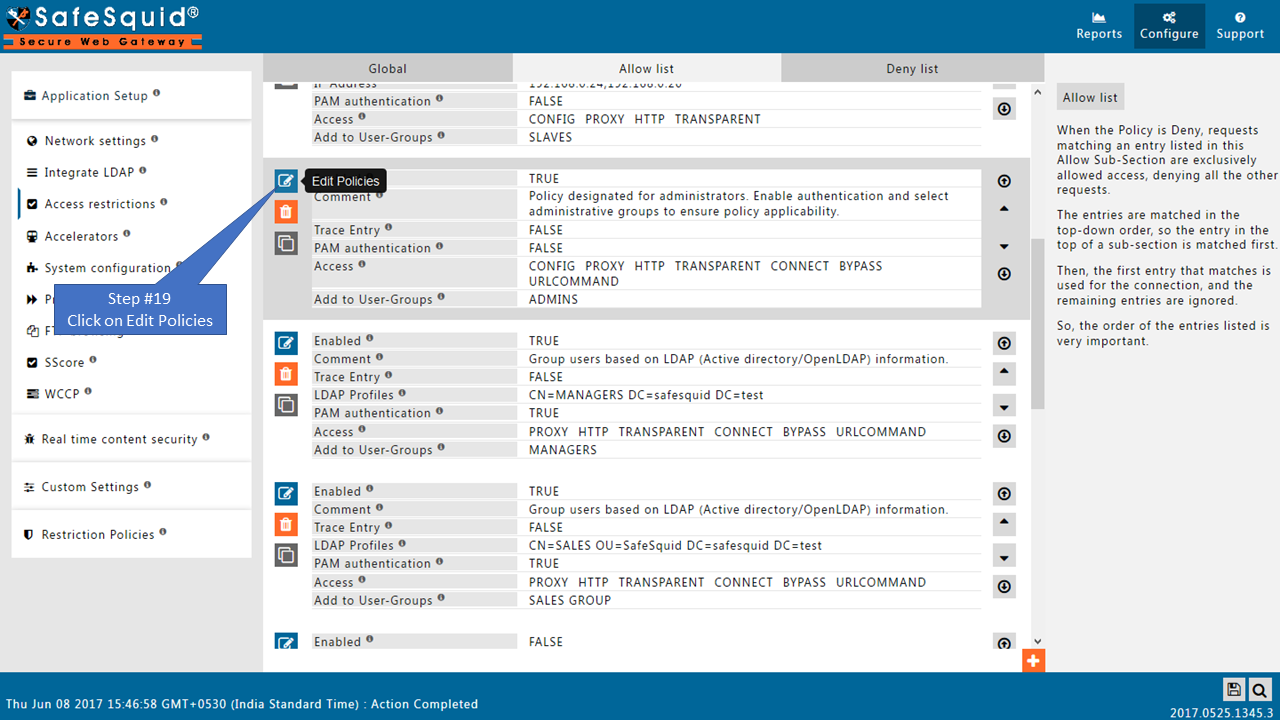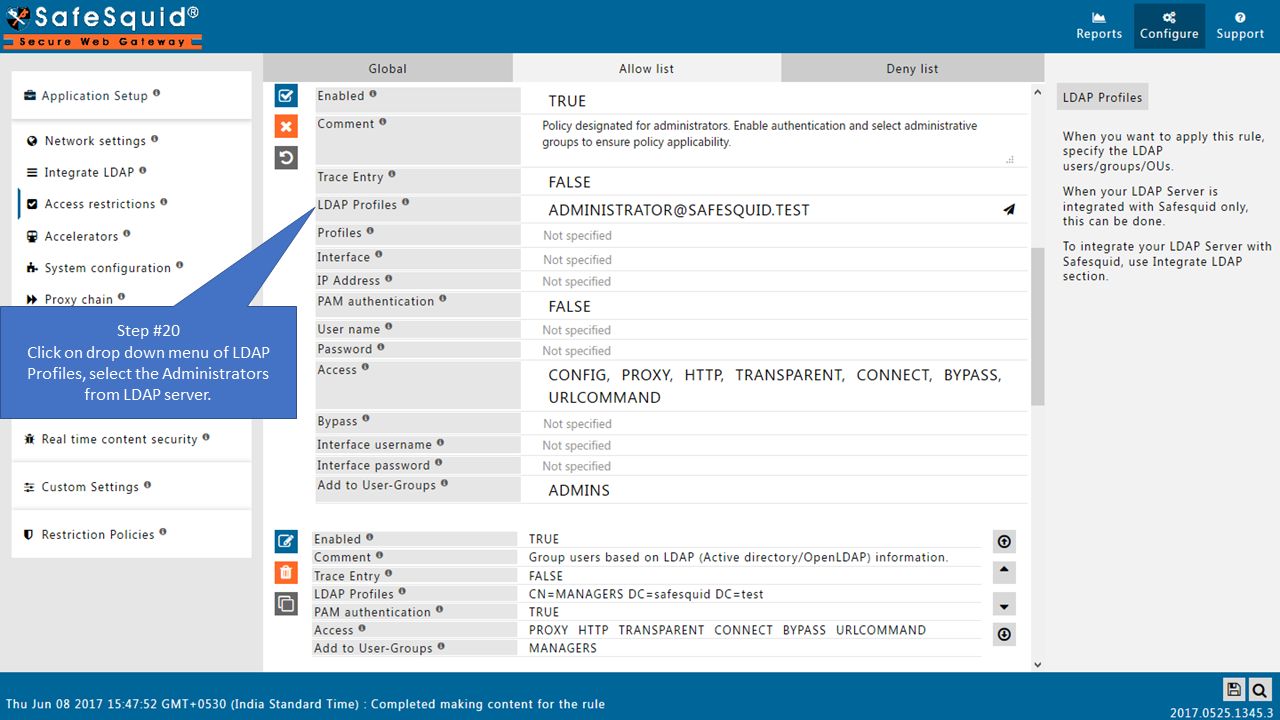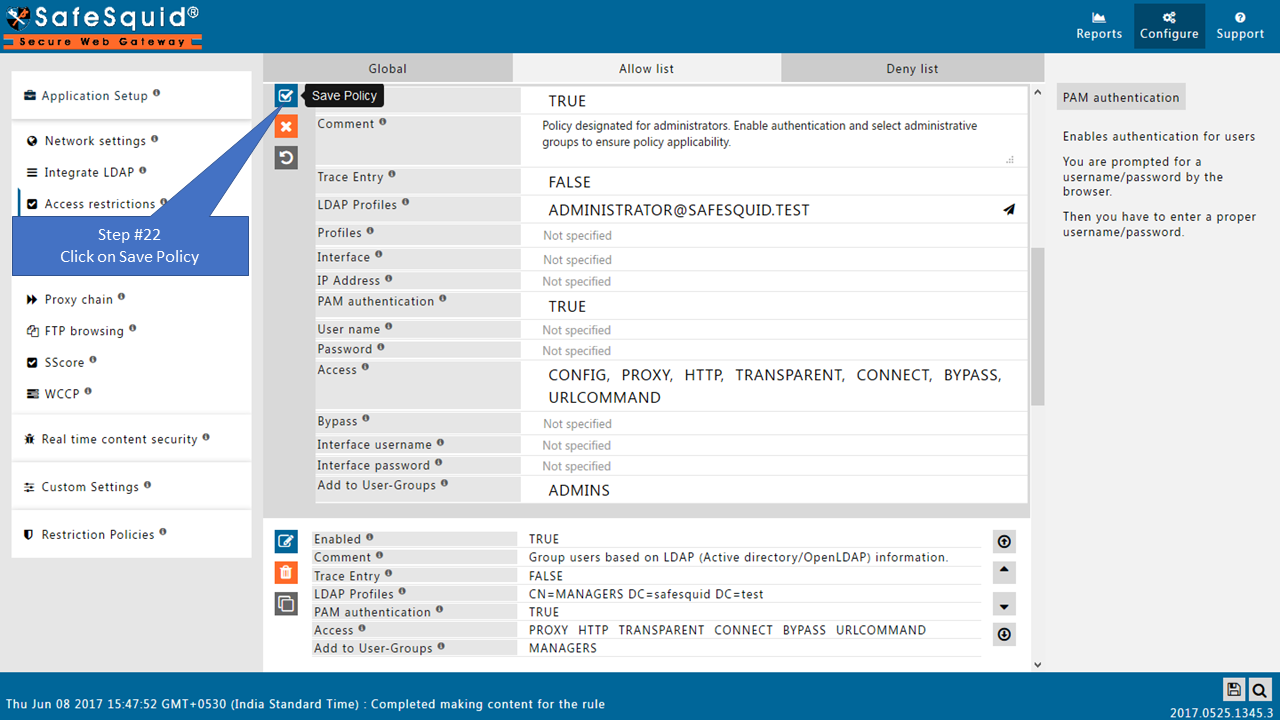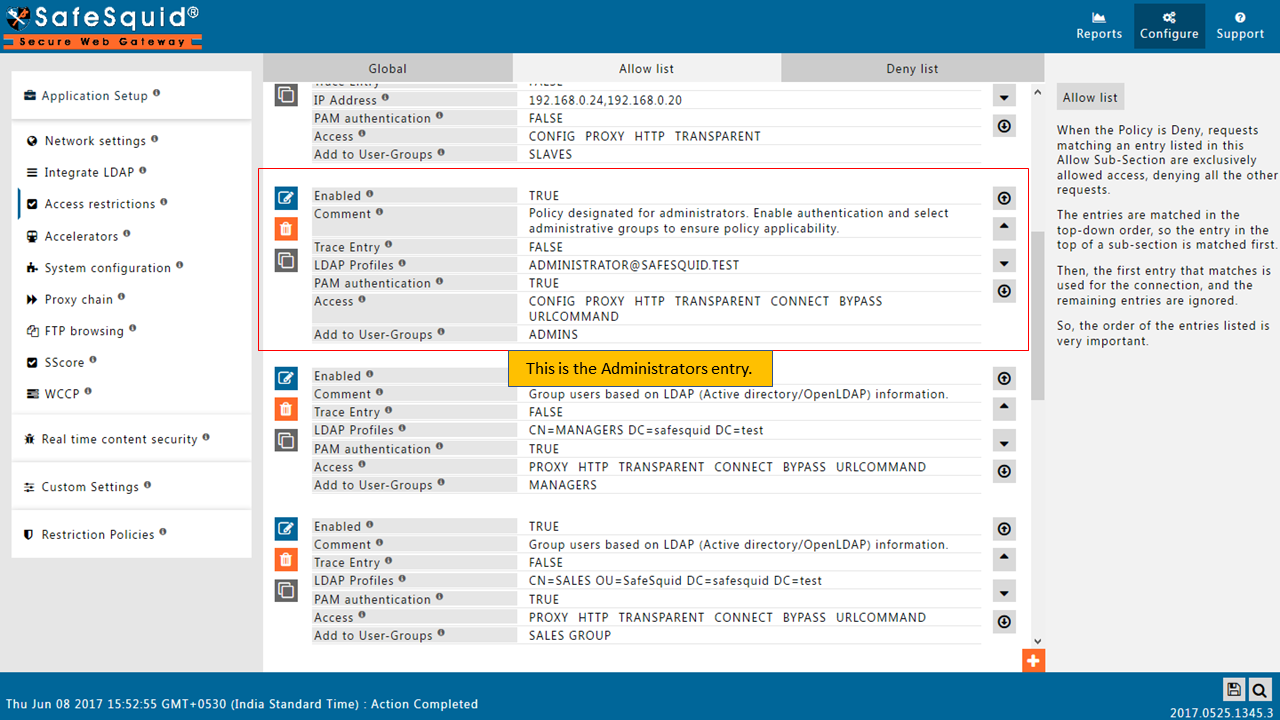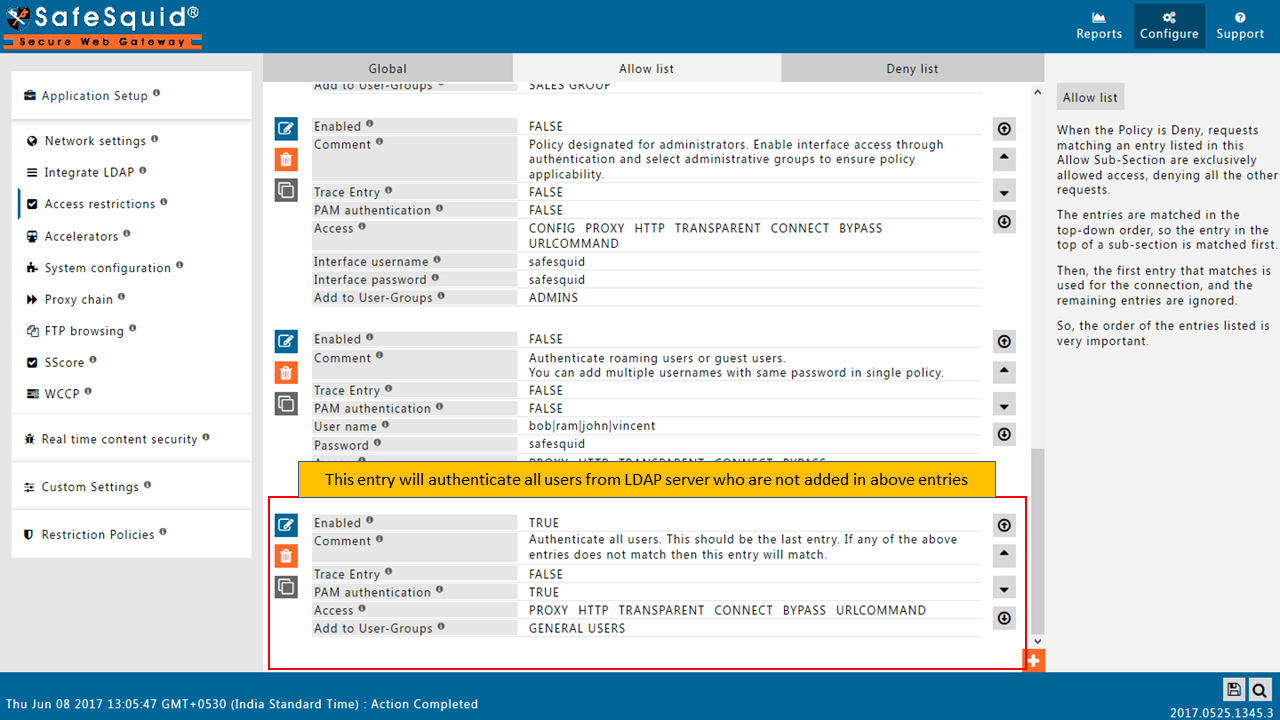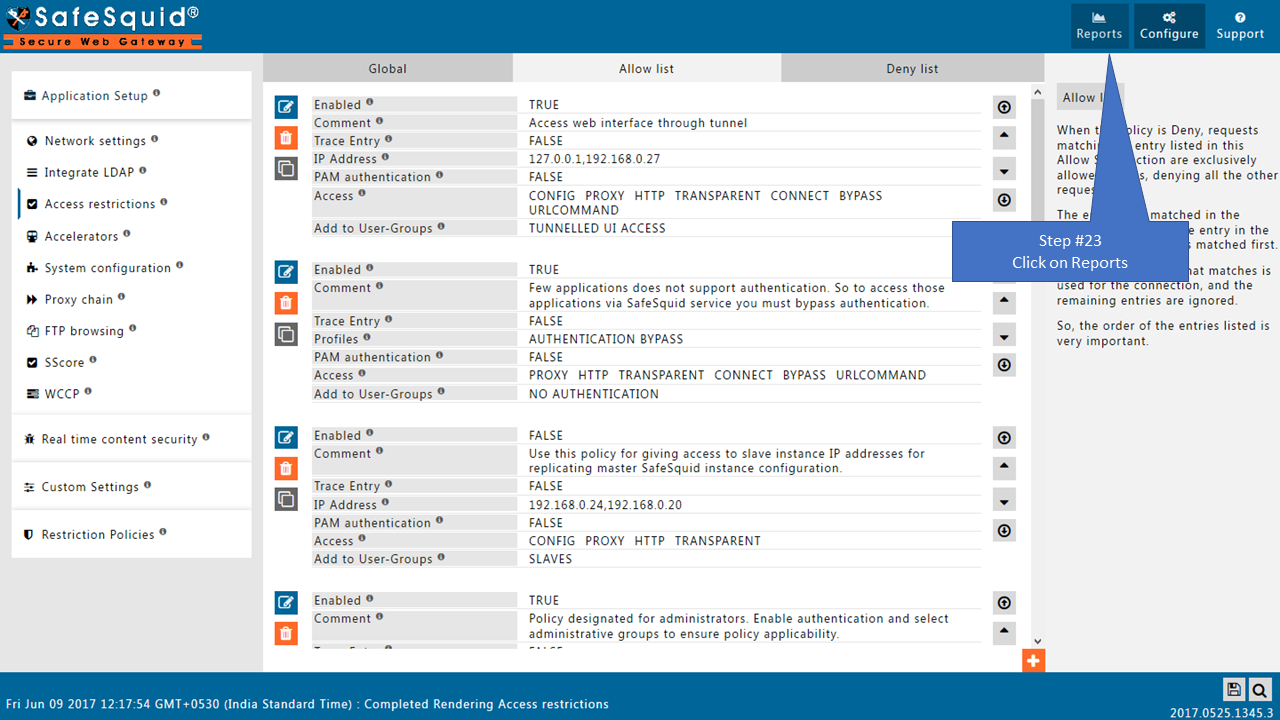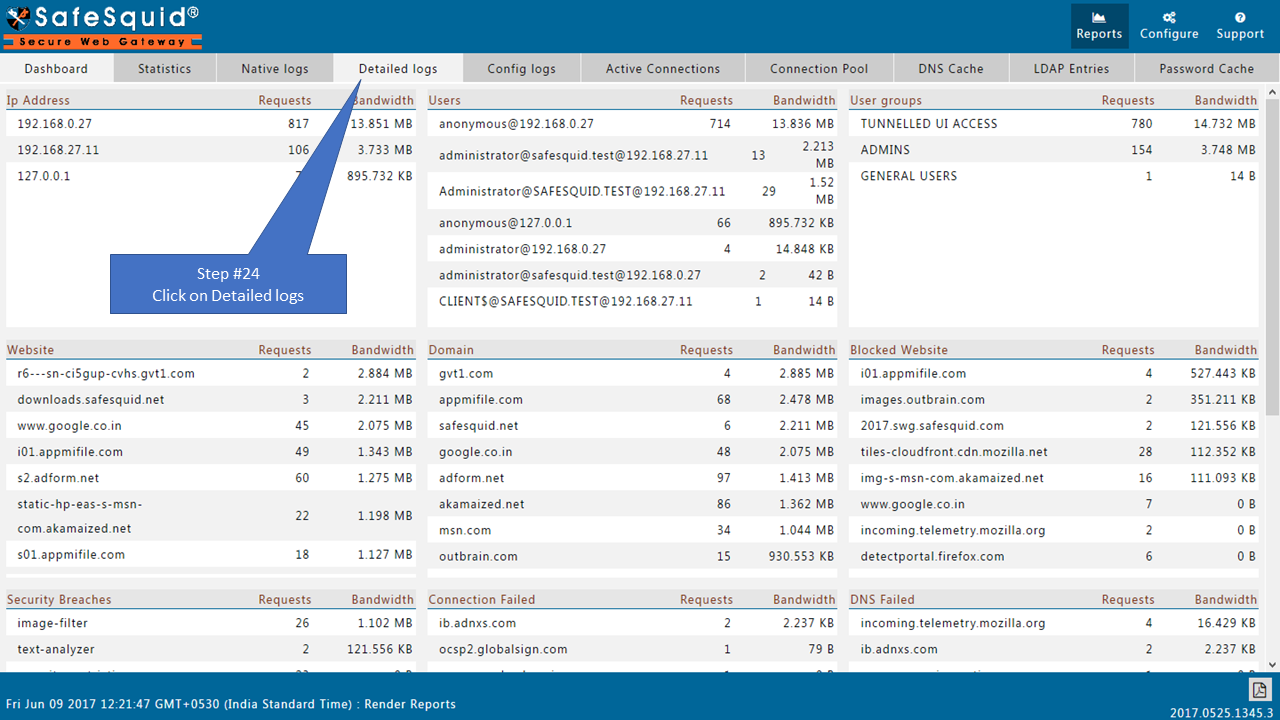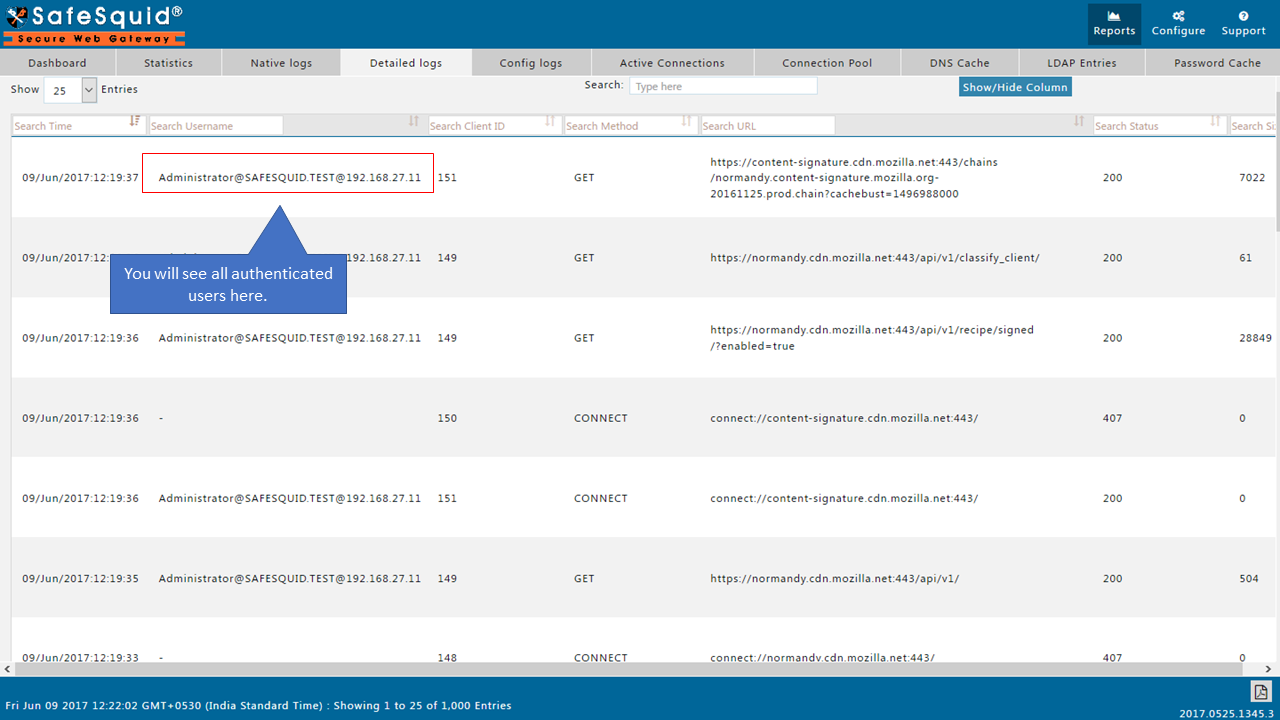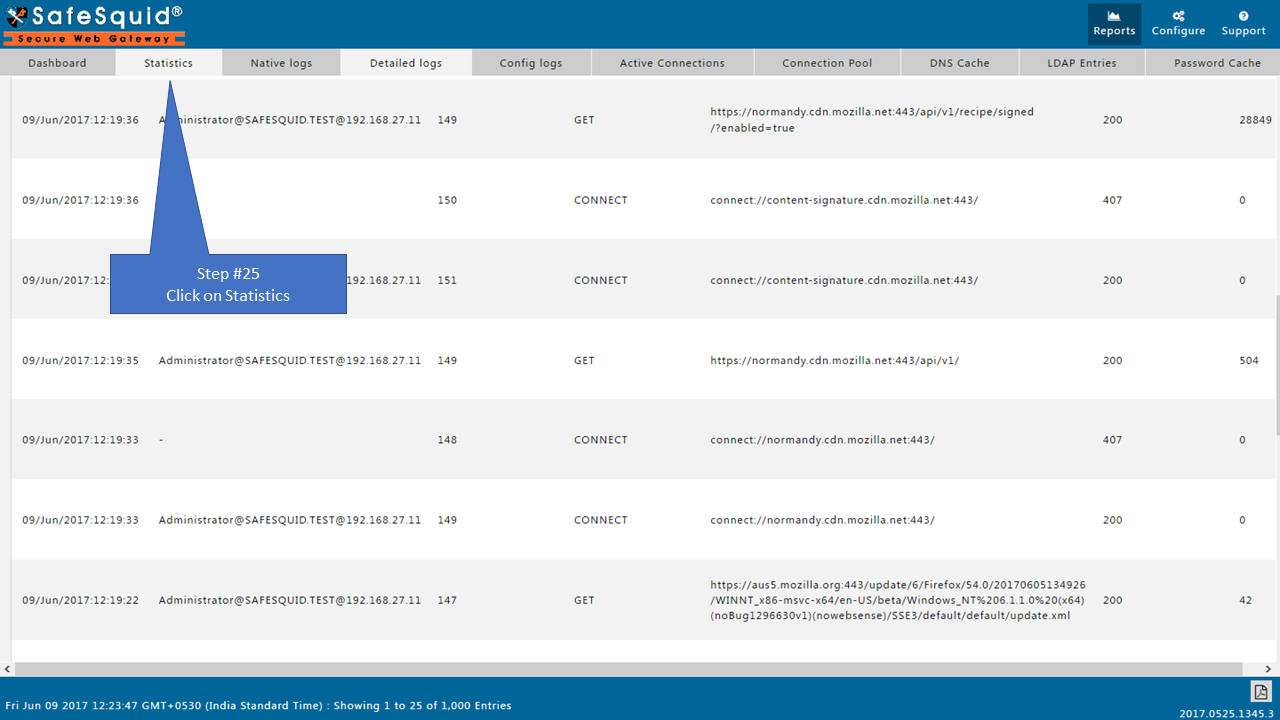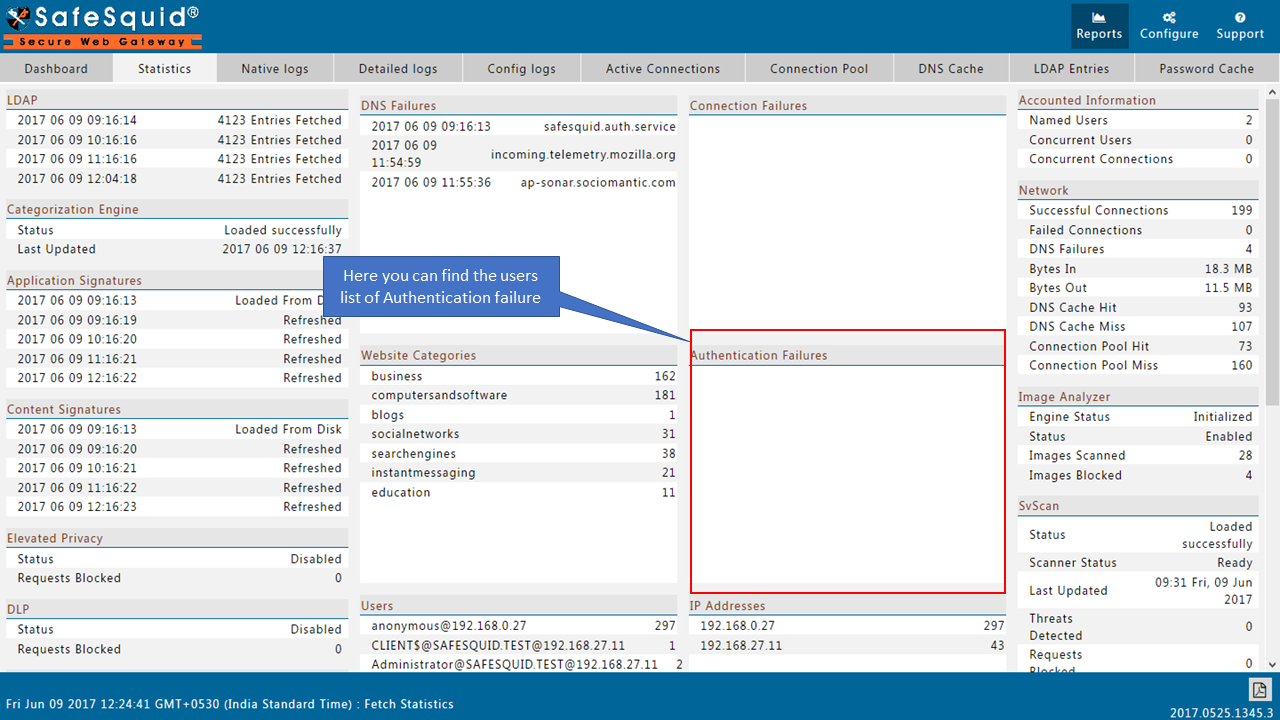Define User Groups That Correspond To Role-based Groups In LDAP
Overview
Creating User Groups based on LDAP users or Groups and enabling SSO authentication for that users.
Prerequisites
Integrate LDAP server with SafeSquid. If not see our document - Integrate Active Directory For SSO Authentication
Access The SafeSquid User Interface
Go to Configure Page
|
Go to Application Setup |
|
|
Go to Access Restrictions |
|
|
Enable SSO Authentication |
|
|
Go to Allow list |
|
|
Change the order of Default entriesTo avoid locking yourself to the SafeSquid User Interface. See the working of each default Entry here |
|
|
Add LDAP users |
|
|
|
|
|
|
|
|
|
|
|
If your LDAP server is not integrated then you will not see any users list in the drop down menu
|
|
|
|
|
|
|
|
|
The config value in Access represents the SafeSquid Interface access
|
|
|
|
|
|
|
|
|
Creating Multiple User Groups |
|
|
You can also create the new entry at the bottom, but again you want to re order the entries. So clone is the better way to add new user groups.
|
|
|
|
|
|
|
|
|
|
|
|
|
|
|
|
|
|
Adding Administrators in ADMINS entry |
|
|
Here you should Add the logged in user with his Username and Password. Example: Now, I am accessing my SafeSquid interface from my Active Directory server with the following details User: Administrator@safeSquid.test Password: sarva@12345 Then i will add this user in the ADMINS entry. |
|
|
|
|
|
|
|
|
|
|
|
Check the Entry for General Users |
|
|
Testing User Authentication |
|
|
|
|
|
|
|
|
|
|
|
Check for Authentication Failures |
|
|
Save ConfigurationWhen you click on Save config, it will give you a prompt for asking the confirmation to store your configuration into the cloud.
Otherwise select No and click on submit |
|
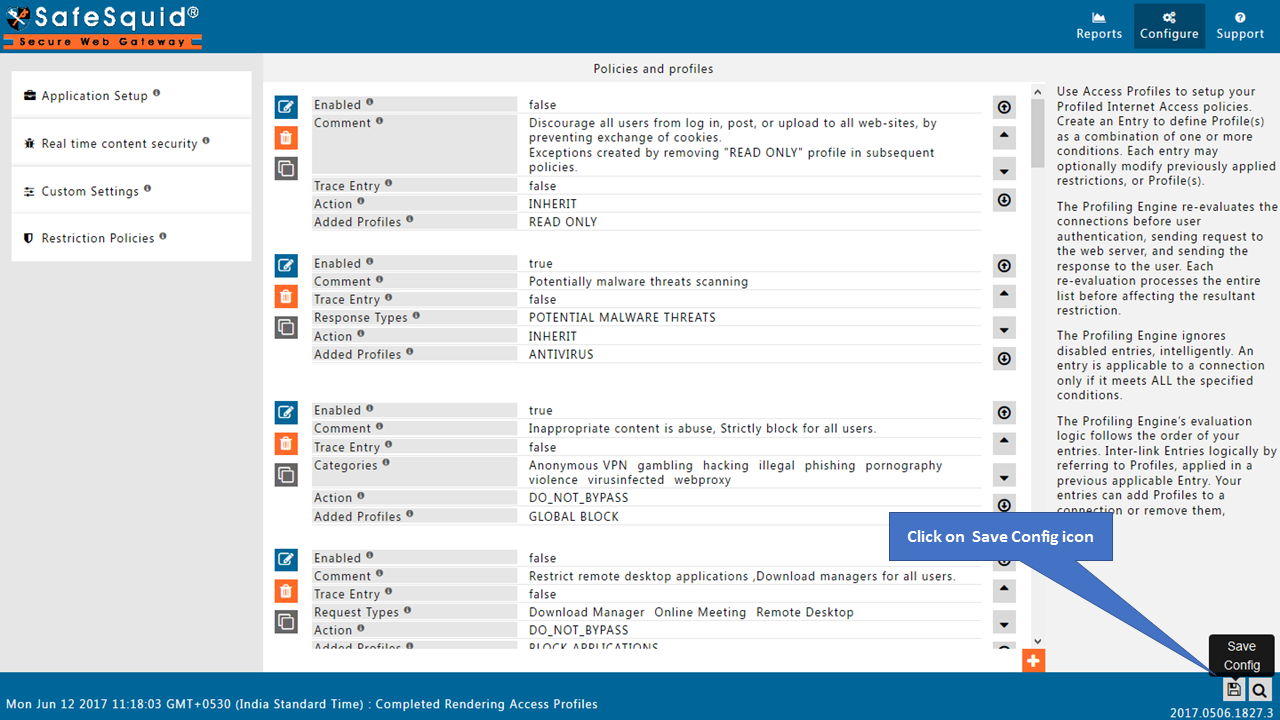
|
|