How to allow social networking sites in lunch hours
Overview
Most of network administrators are able to access and track anything employees do on their computer. Most of the employees waste their time on social network sites. This can damage not only employment status, but employees reputation also. In most of the organization to limit the distraction employers choose to block social media access for the employees. Many organizations/companies prohibit access to social networking sites on thier network computers because they believe such access leads to decreased productivity. Nowadays social media is an addiction, which can consume unproductive time of employees.
But nowadays some organization wants their employee be happy and want to give some privilege and benefit to some or all of the employees. It is possible to allow social media at work with boundaries that satisfy both the employee and employer. So they make policies such that social networking sites allowed to be access in lunch hours.
Prerequisite
- HTTPS Inspection should be enabled in SafeSquid. If not enabled, you can check our document - How to enable HTTPS Inspection
- Make sure SScore section is enabled as TRUE (Application setup >> SScore )
Access the SafeSquid User Interface
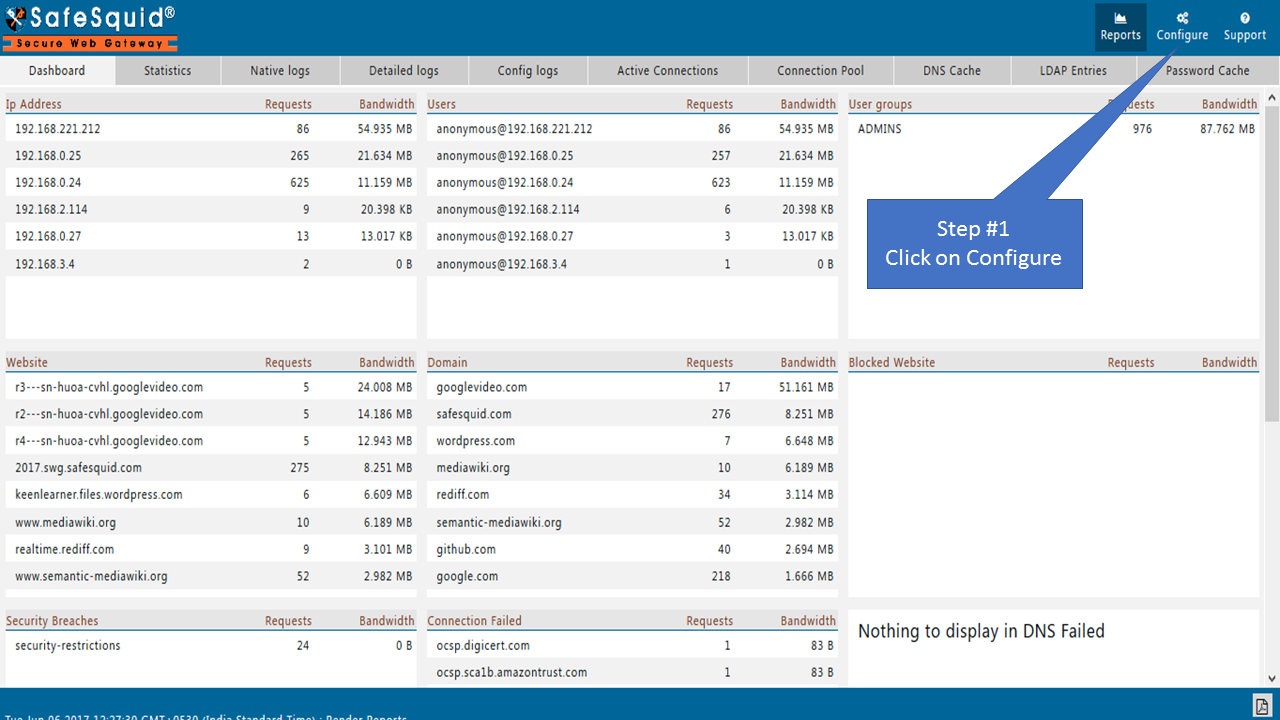 Click on Search Icon situated on bottom right corner of SafeSquid WebGUI to find the keyword or profile name. |
|
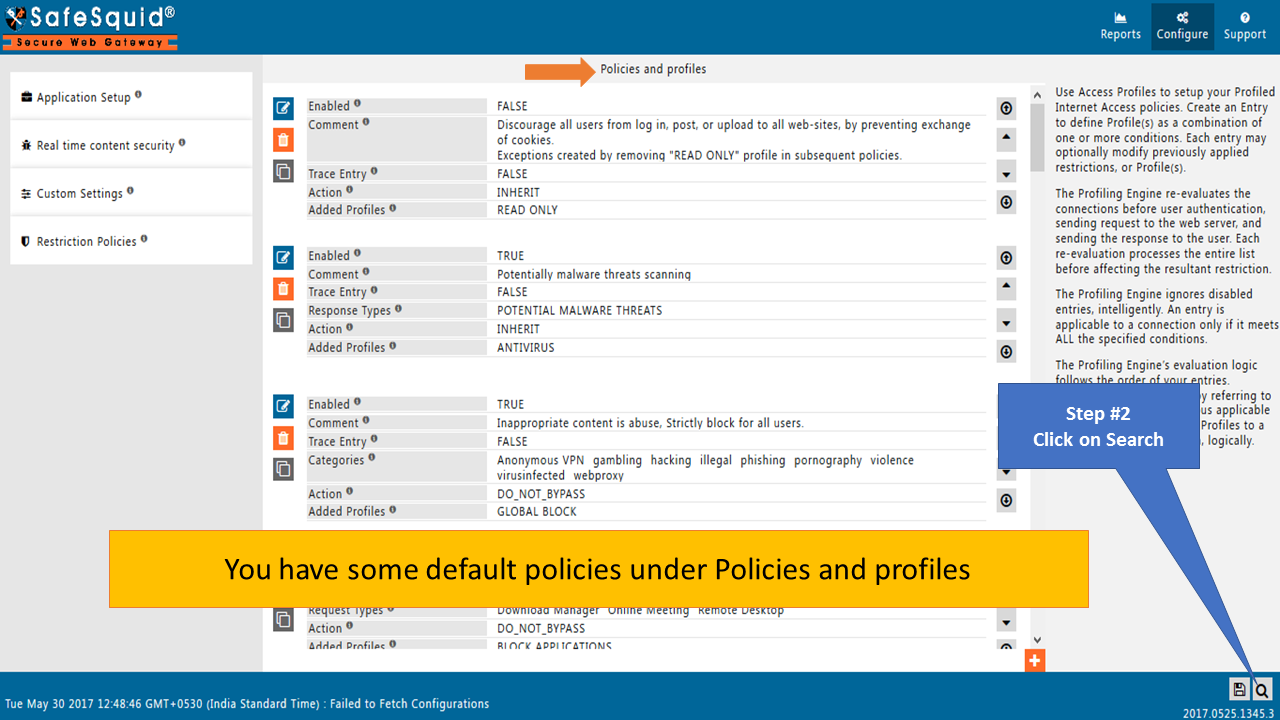
Search default policy : LUNCHEnter the LUNCH into the value field of dialog box appeared on the screen and click on search button. |
|
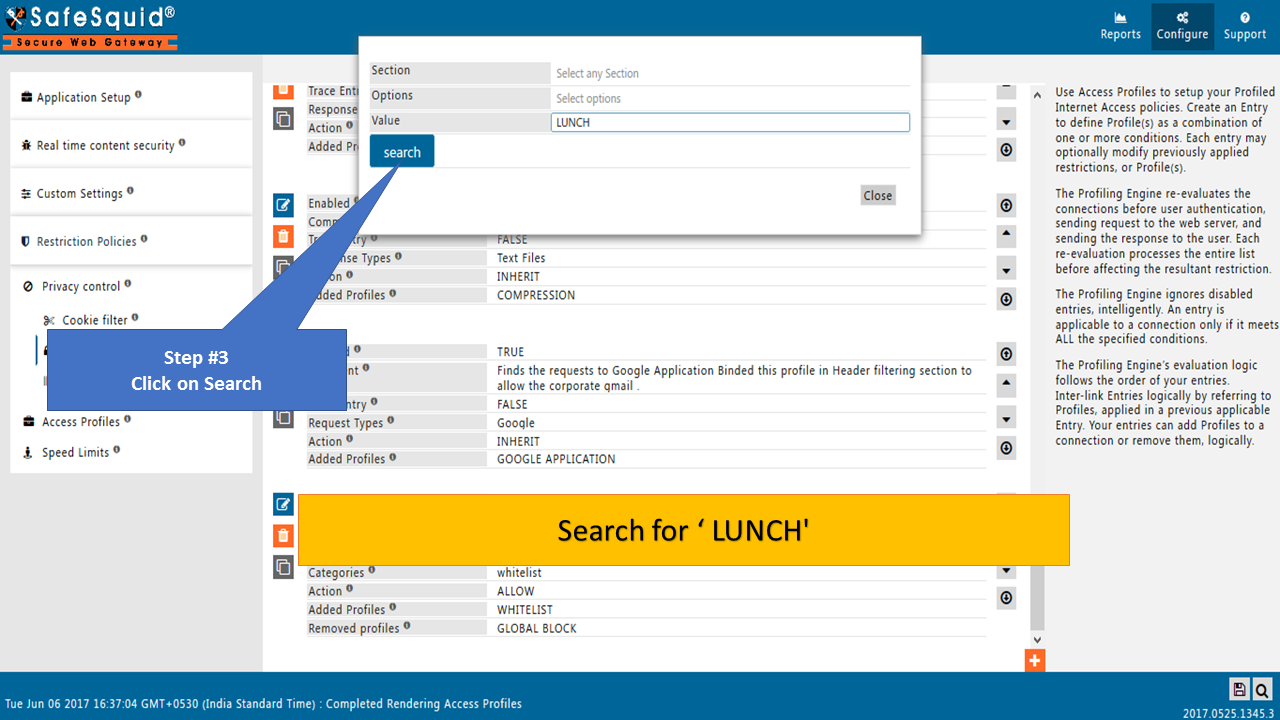 Your default policy for LUNCH profile will be shown on Time Profile section. Go to Time ProfilerOpen the default policy from Time Profiler section having LUNCH profile. |
|
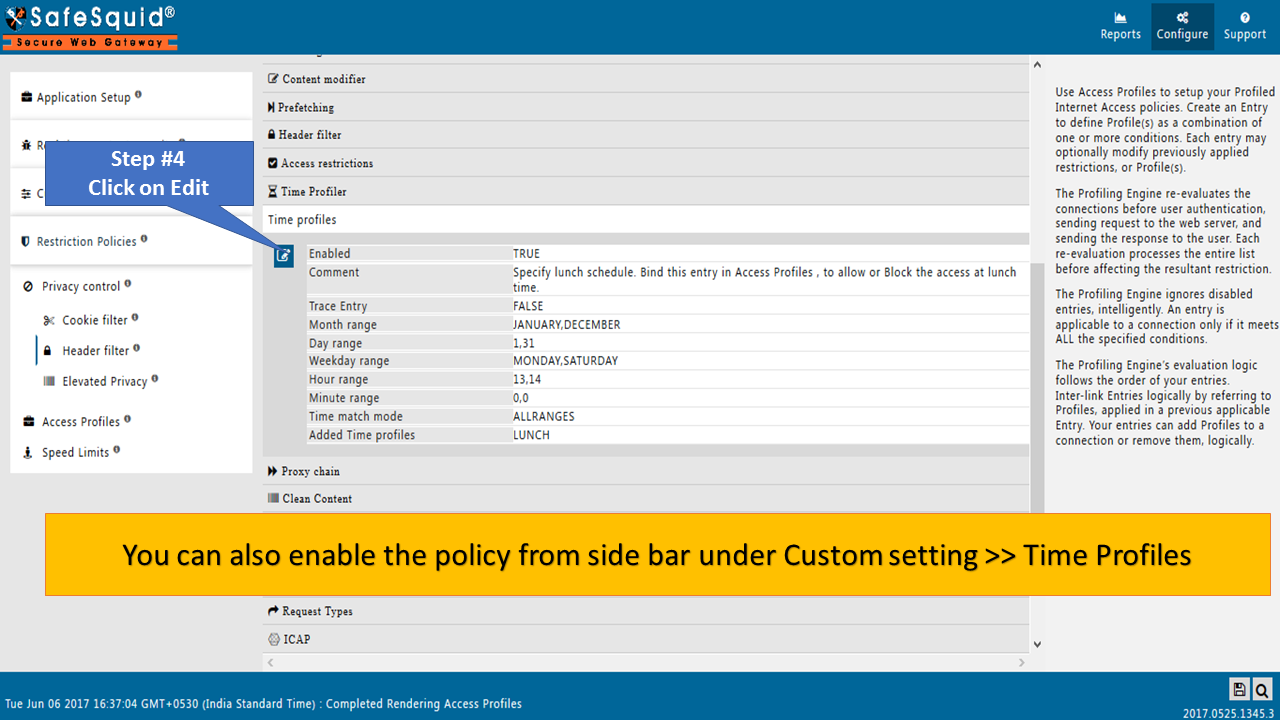
Edit LUNCH policyModify your lunch time (In Hour Range and Minute Range) accordingly and save the policy. |
|
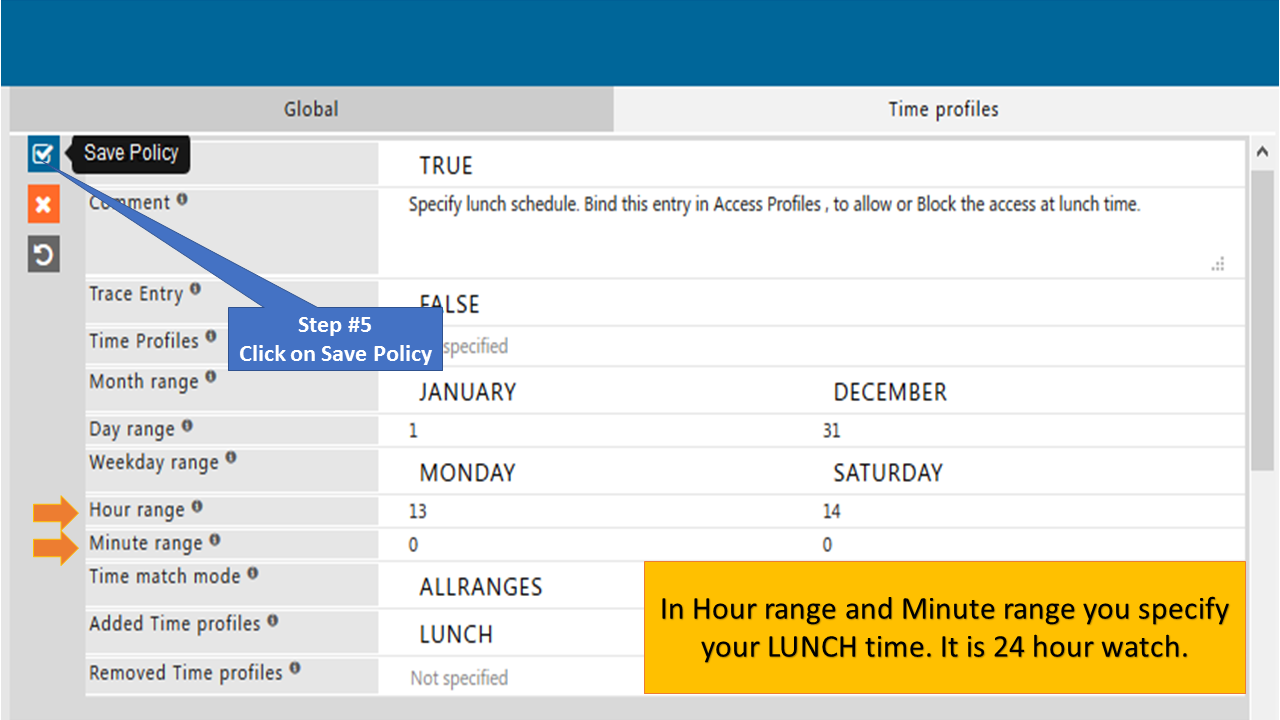
Also ensure Global part of Time Profiler Section is Enabled with TRUE. |
|
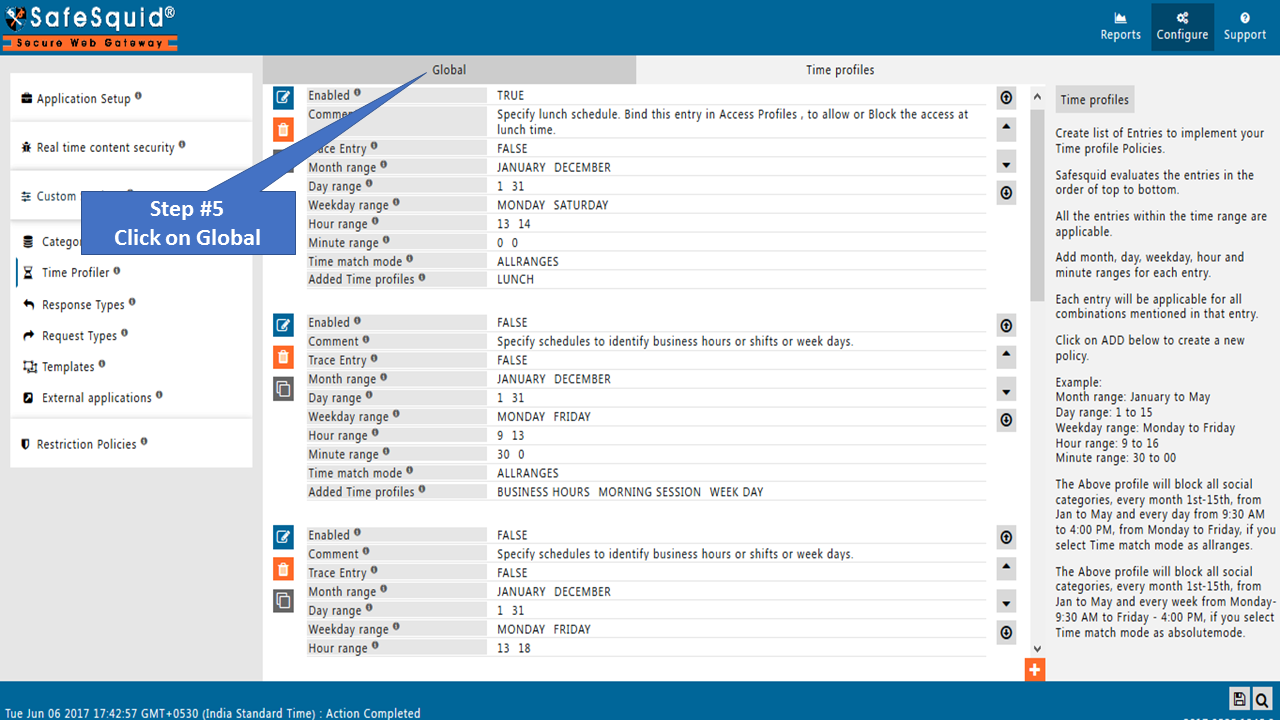 |
|
By default Global Part of Time Profiler is FALSE. 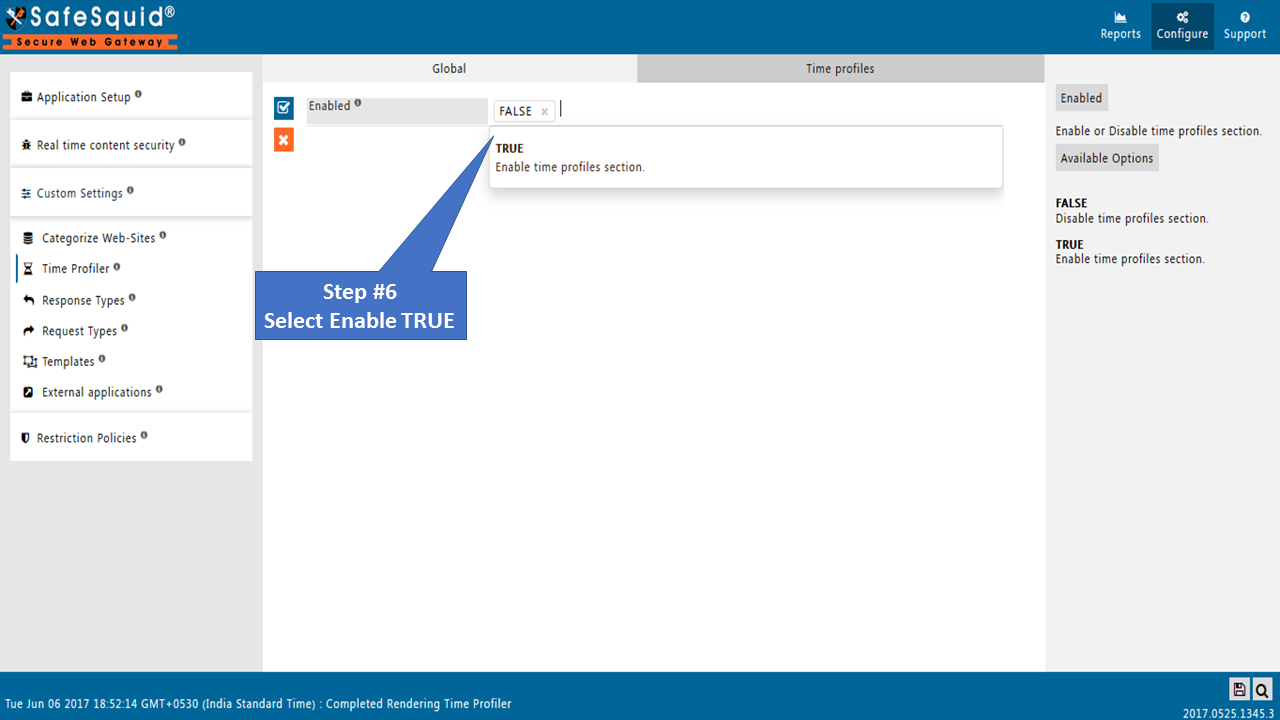 |
|
Save the policy after making Global part of Time Profiler as TRUE. 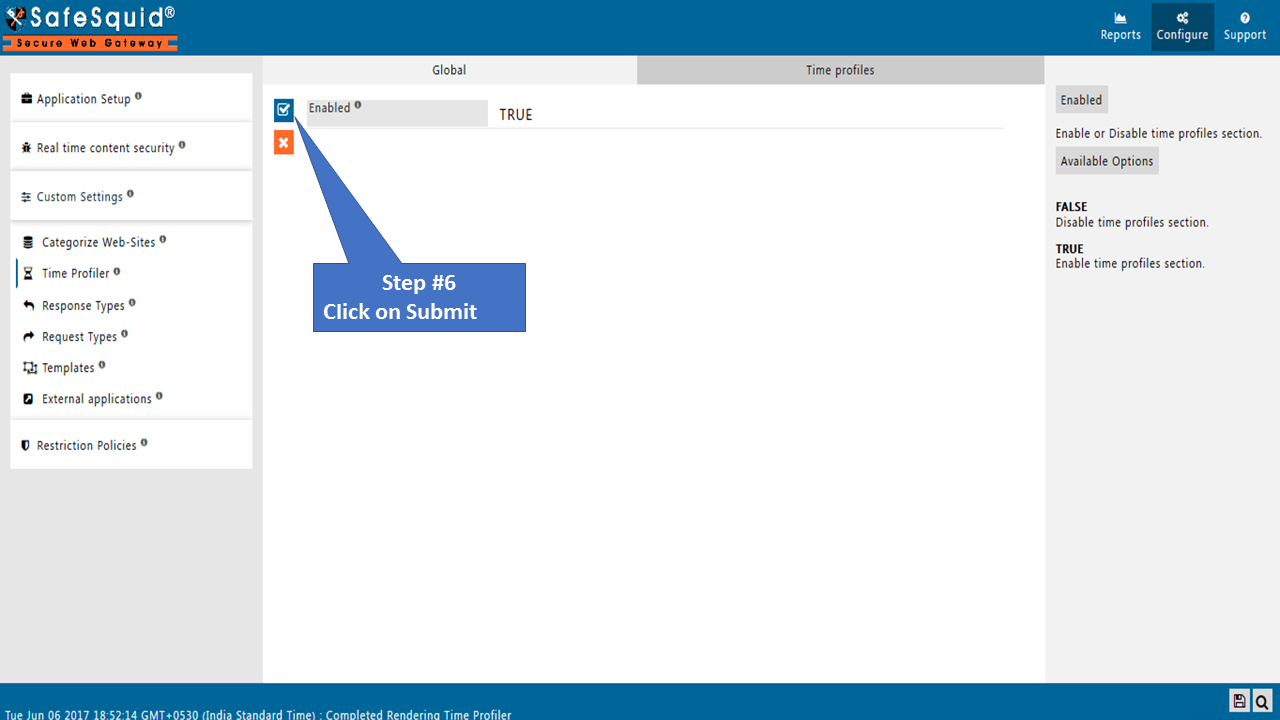 Go to Access ProfilesOpen Access Profiles from Restriction Policies side menu. |
|
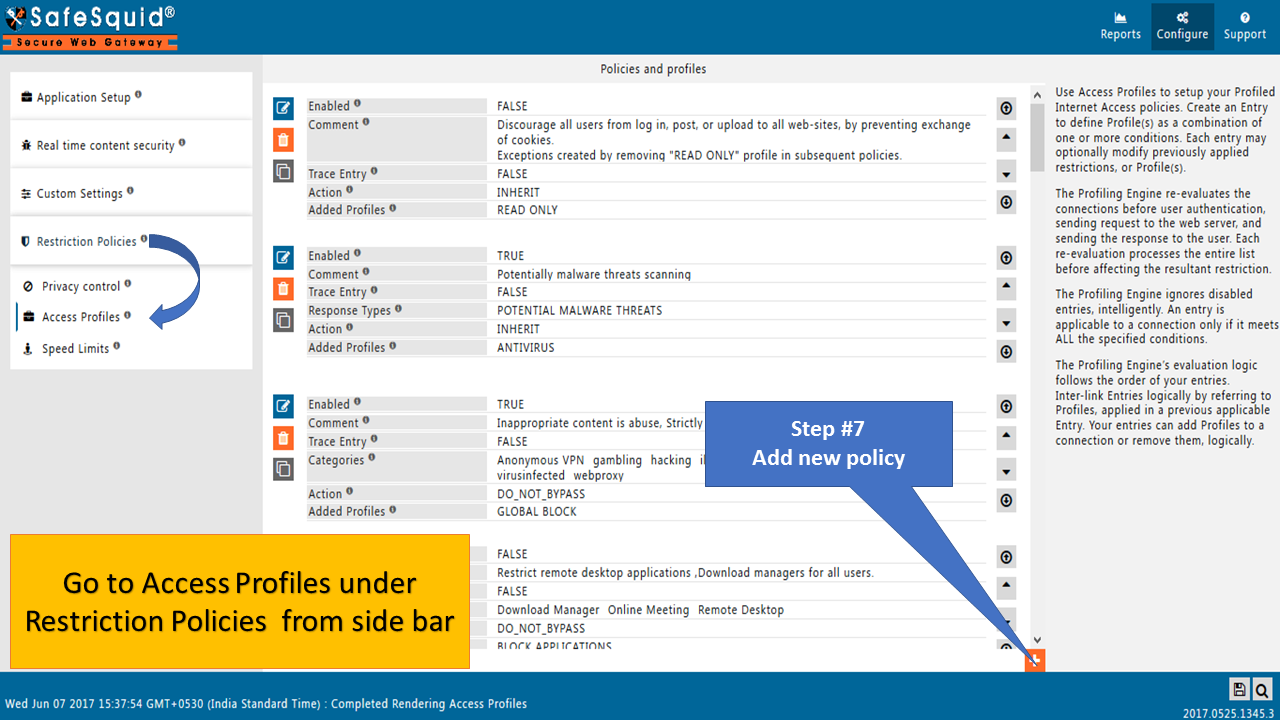
Create New PolicyCreate new policy under Access Profiles section for incorporation of default LUNCH profile from Time Profiler section. |
|
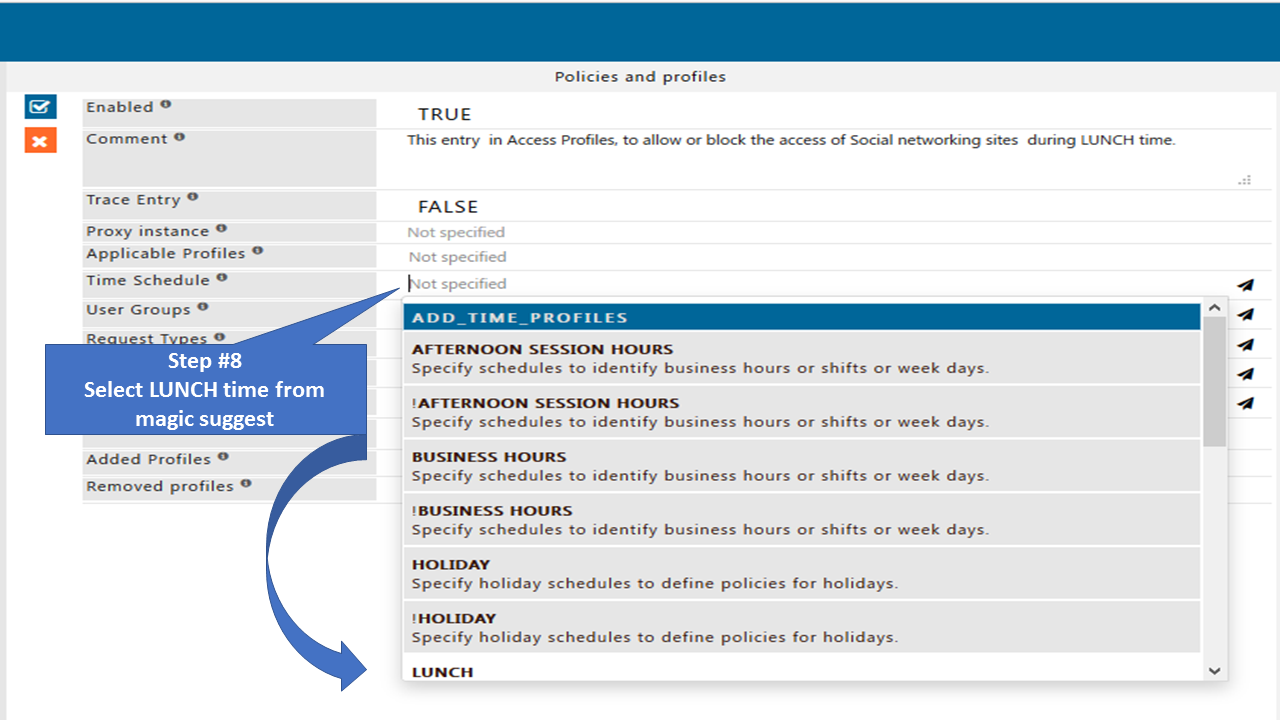 |
|
Select the default Category Socialnetworks from Categories Field. 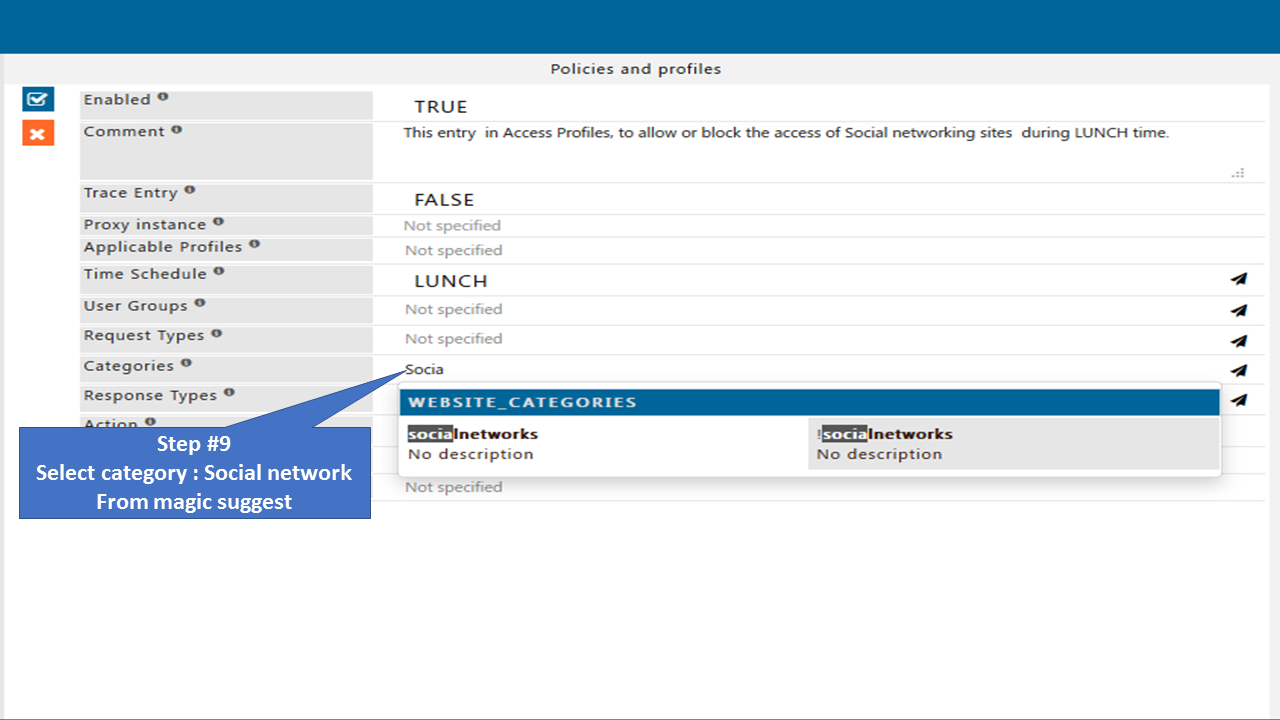 |
|
You need to select ALLOW in Action field to allow Social Networking sites in lunch hours. 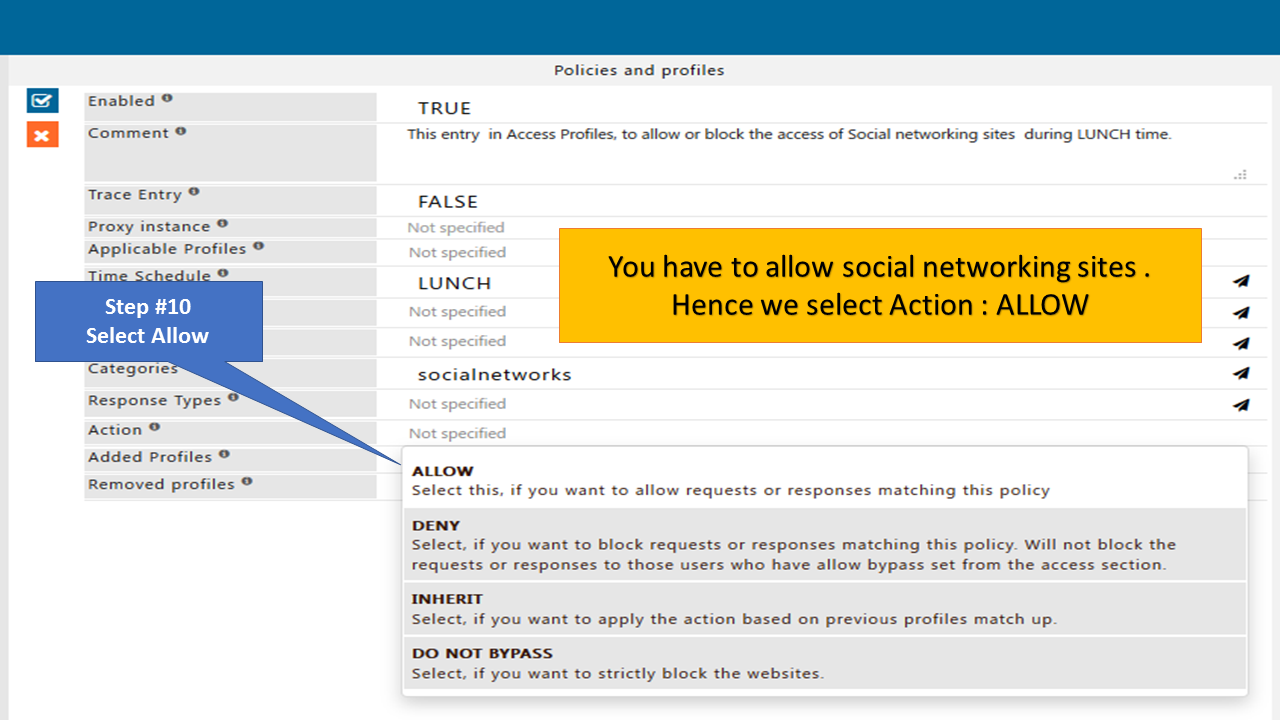 |
|
You need to specify unique profile name inside Added Profiles field. Here we have specified SOCIAL NETWORKING SITE in Added Profiles field. Click on top right Icon to save the policy. 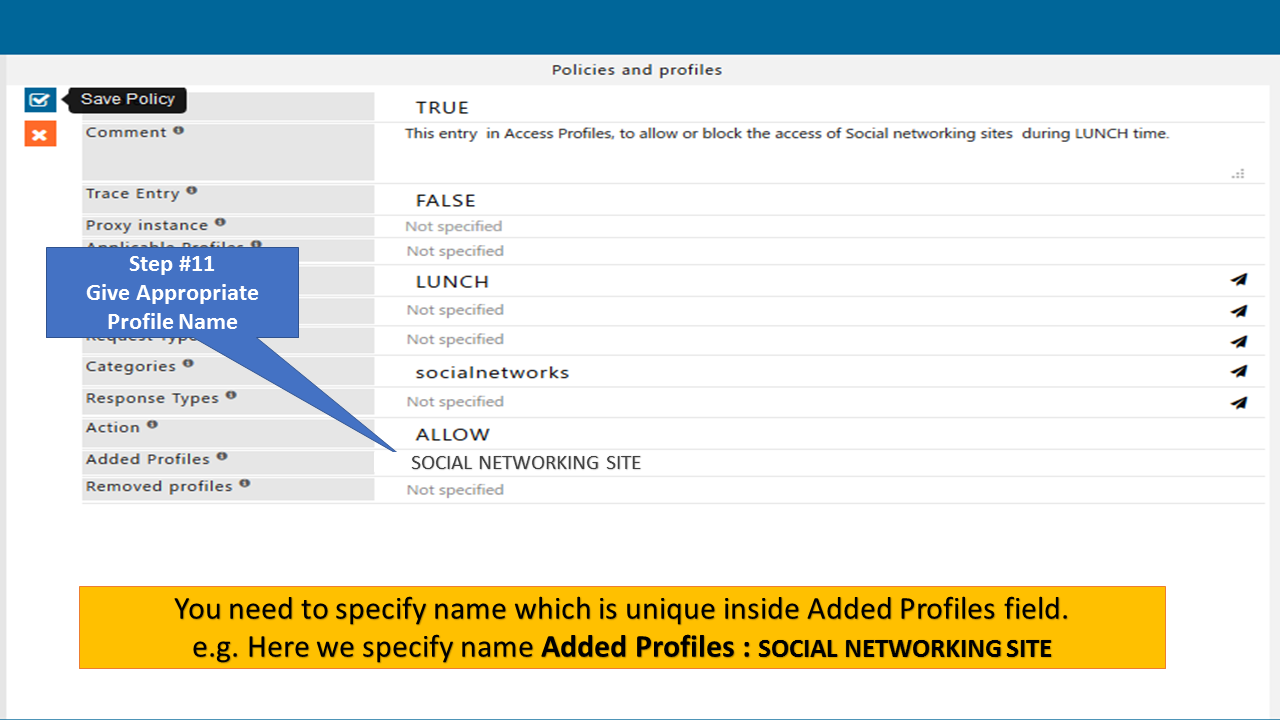 |
Testing
Access Social Networking Sites in LUNCH Time
To test the scenario try to access social networking sites during Lunch Hours you will be allowed to access it freely.
Apart from your mentioned Lunch Time rest of the time you should get BLOCK Template when you access the social networking sites.