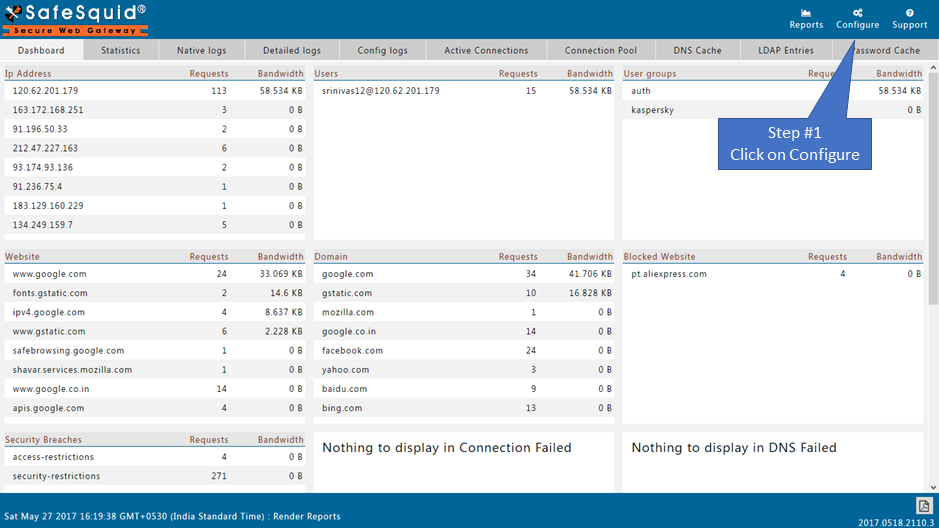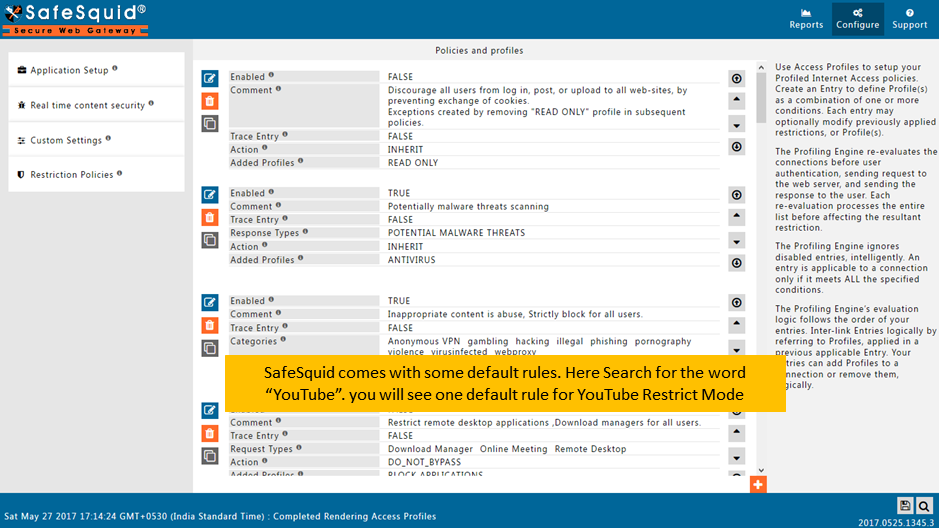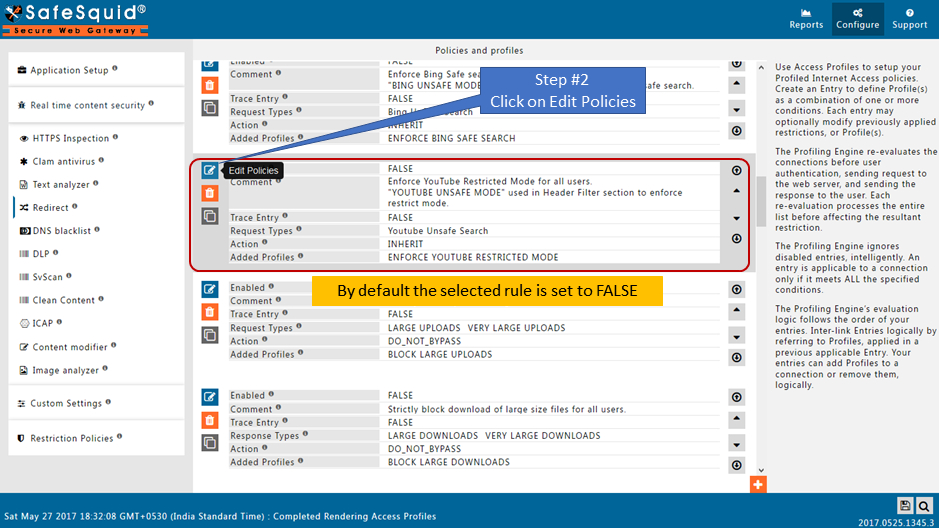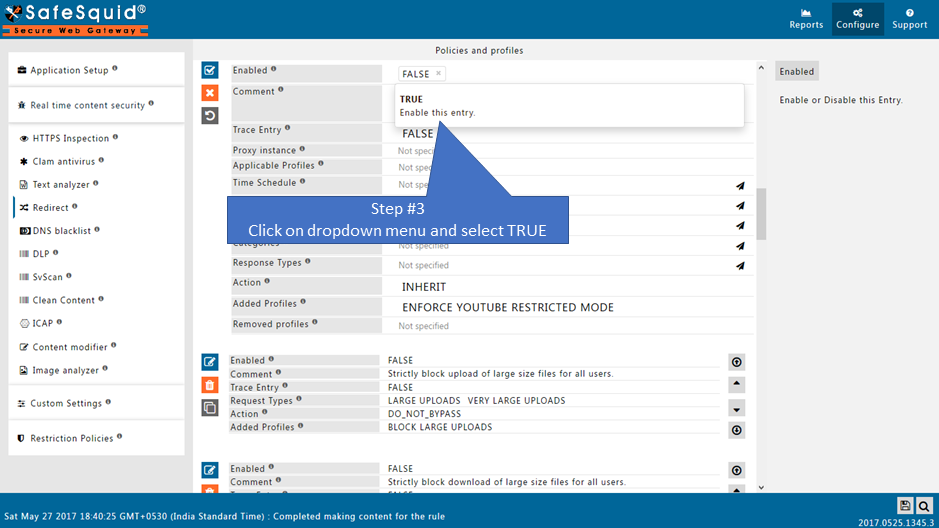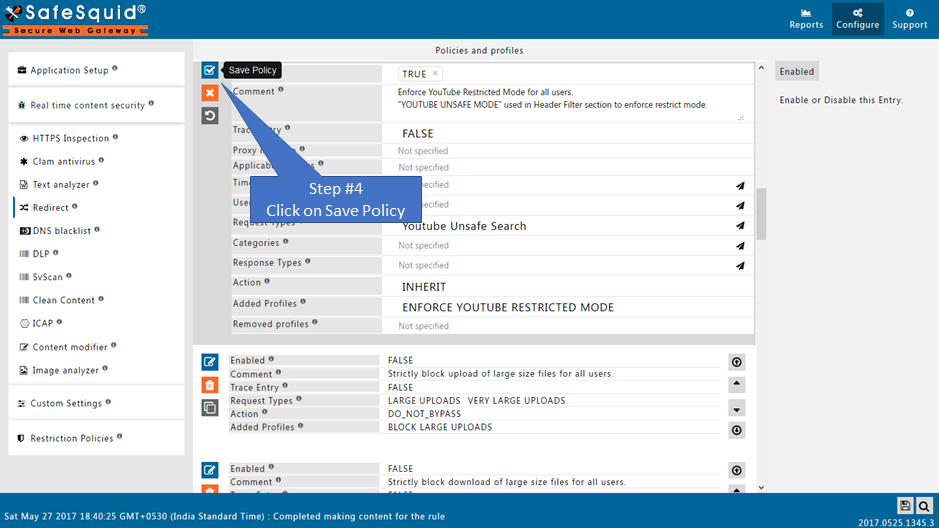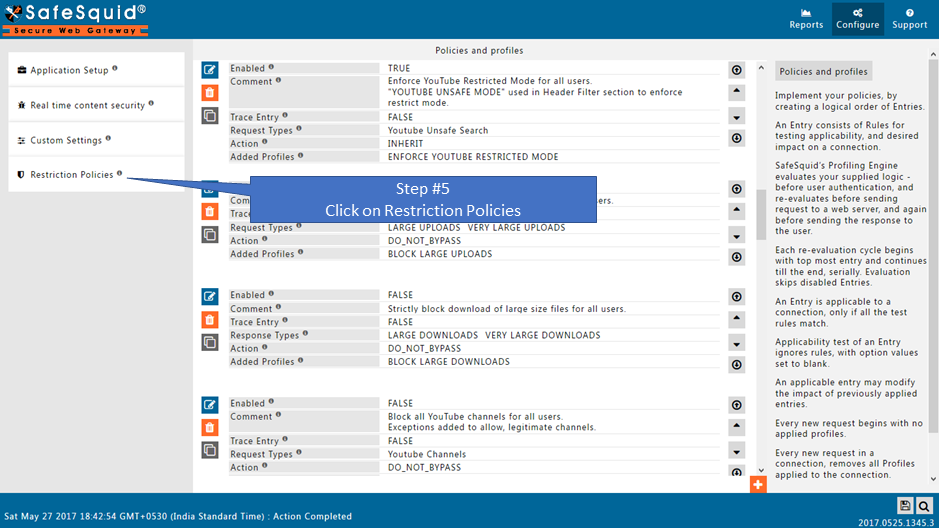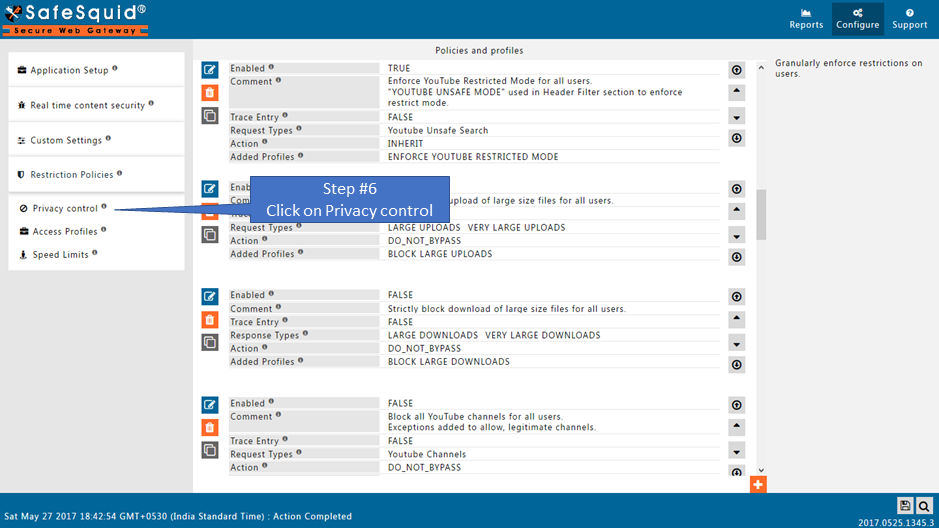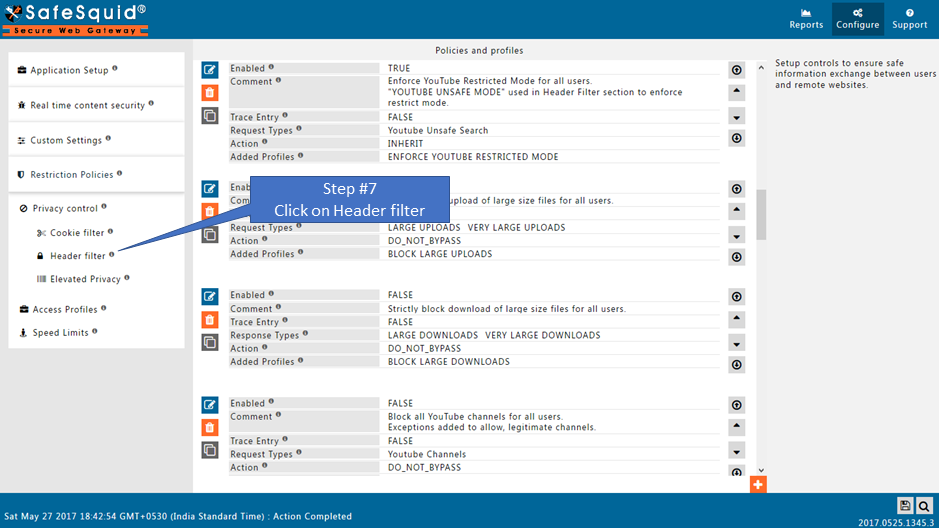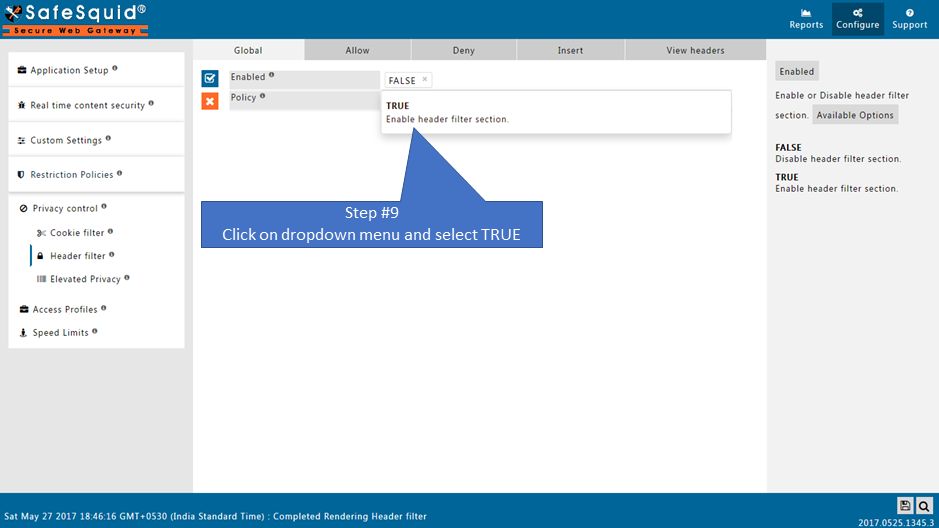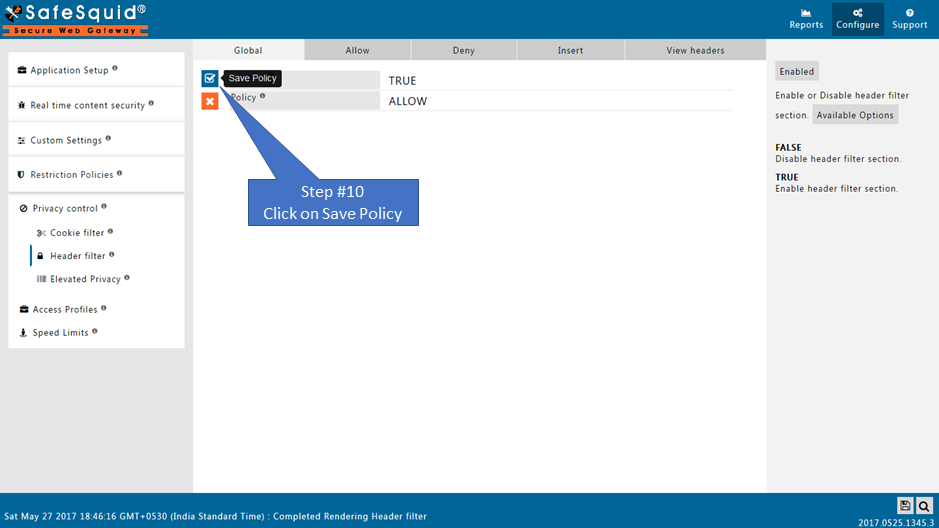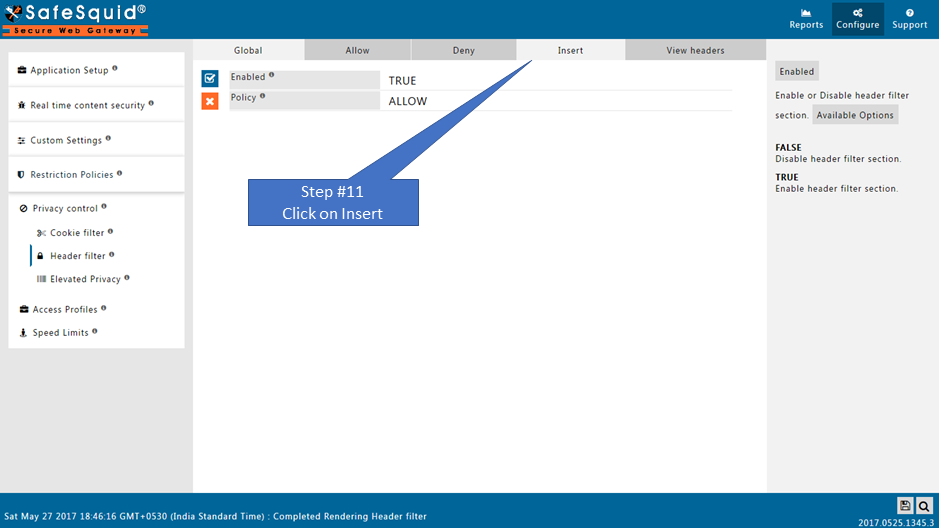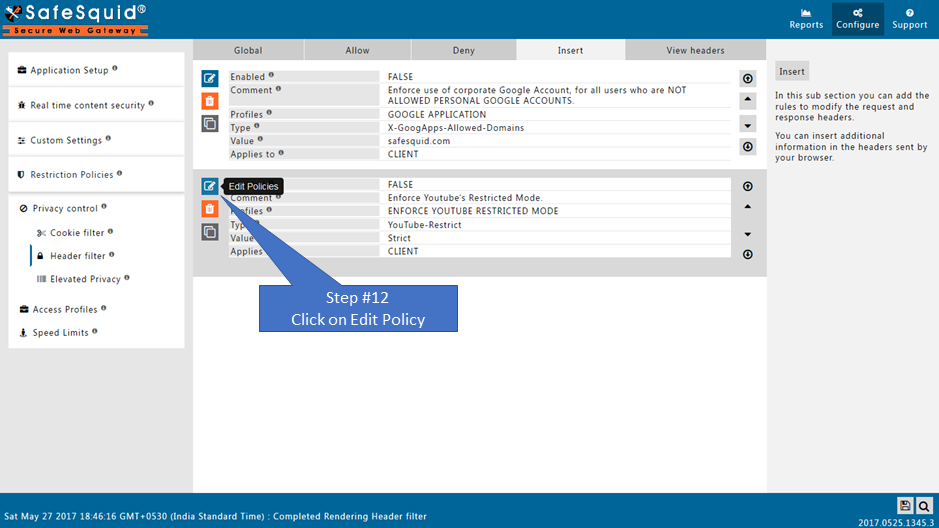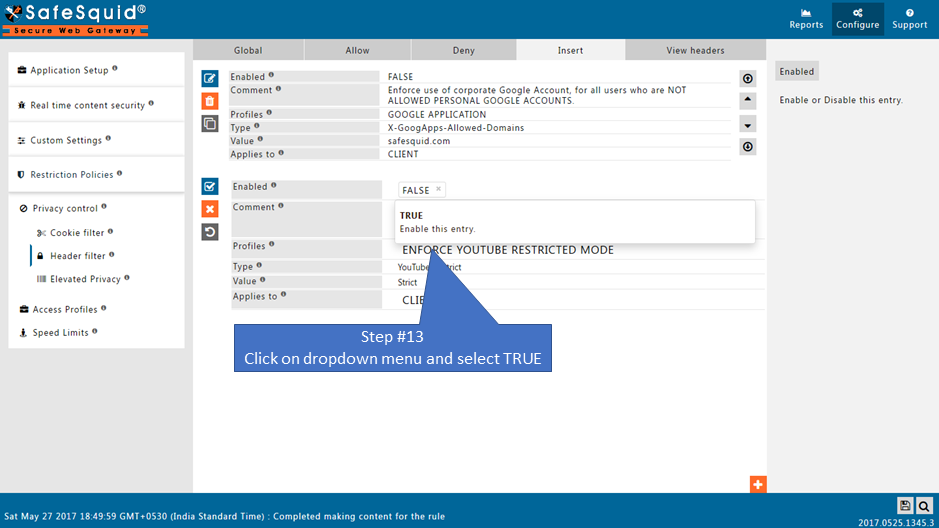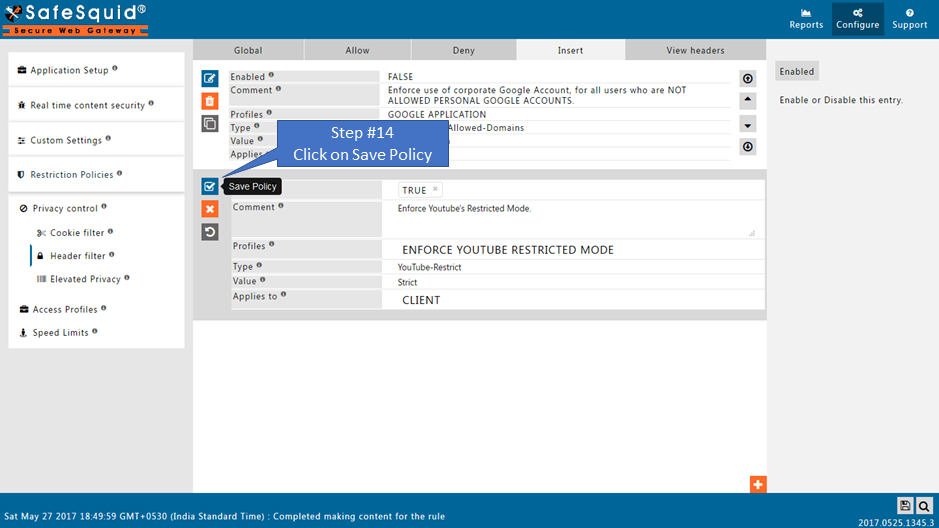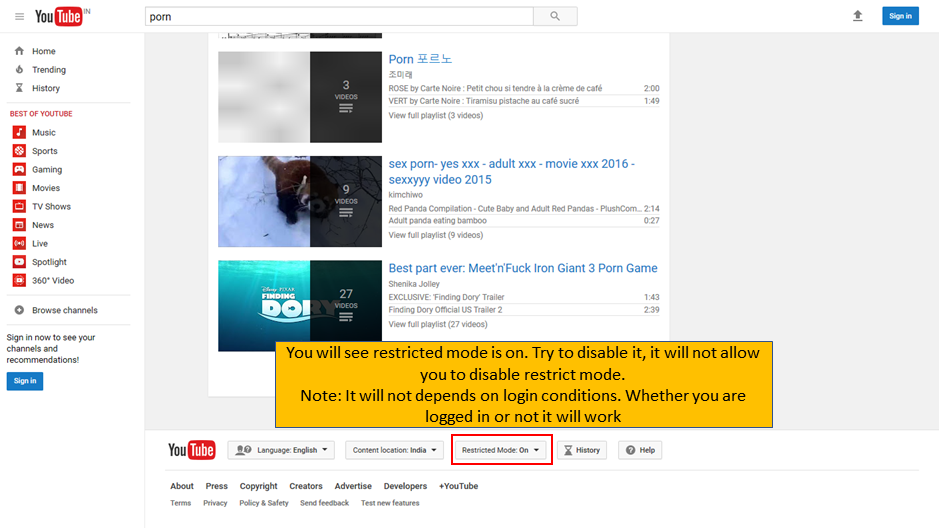How to enforce YouTube restricted mode
Overview
YouTube has countless hours of entertainment, videos, and TV shows to keep you and your network users entertained. Apart from all these some content are inapropriate (like pornography and potentially offensive content) for some users. Most of the families and companies will not prefer to have acess to such content by there kids and employees on there network. Censorship of YouTube videos is very much needed in these days. Some of the countries have blocked the accecc to YouTube website.
YouTube offers a basic parental control feature, also known as Restricted mode. This feature effectively avoids most inappropriate and offensive video content on the YouTube service by filtering it out. When you implement Restricted mode on YouTube, you can enforce content restriction features only for individual browsers or users. In large organizations, it is not possible to enable restrict mode manually for each and every user, there is a possibility that the user himself may disable the restricted mode.
SafeSquid provides a solution for these problems. SafeSquid provides an option to enable restrict mode on your gateway level directly, and enforces the restricted mode on YouTube so that users will not be able to disable it. As YouTube supports HTTPS protocol, you just need to enable HTTPS inspection on SafeSquid. You can also define restrictions for a particular user or for every user based on your network architecture.
For every request coming to SafeSquid for YouTube search a YouTube-Restrict : Strict header will be added after which server will give the filtered response.
Prerequisites
HTTPS inspection, must be enabled on SafeSquid configuration. Check the document to configure HTTPS inspection - How to configure HTTPS inspection
Define entry for YouTube Restricted Mode
Here we have explained with a default configuration rule. If any of the default entries is not found then you need to create new entry.
Access the SafeSquid Interface
Go to configure page
|
SafeSquid SWG has many default rules in the configuration. End users just need to enable or disable those rules and create new rules if required. |
||
|
Enable YouTube Restricted Mode entry in Policies and profilesEnable the default YouTube restricted mode rule from policies and profiles section. |
||
|
|
This entry is applicable for all users, if you want to give exception to any users then add that user group with negation example !ADMINS
| |
|
Save the policy after confirming the required entry is similar as shown below. |
||
|
Adding Strict header to client headersGo to Restriction Policies |
||
|
Go to Privacy control Section |
||
|
Go to Header filter SectionOpen Header filter section from Privacy control menu. |
||
|
Turn on Global part of Header filter sectionEnable the global field of Header filter section. |
||
|
|
||
|
|
||
|
Go to Insert subsection |
||
|
Enable restricted mode entry to add strict header |
||
|
|
||
|
|
||
|
TestingTry to search some porn keywords and you will see the message as shown below. |
||
|
|
| |
|
Save ConfigurationClick on bottom left Icon to save the configuration. |
Trouble shoot: | |
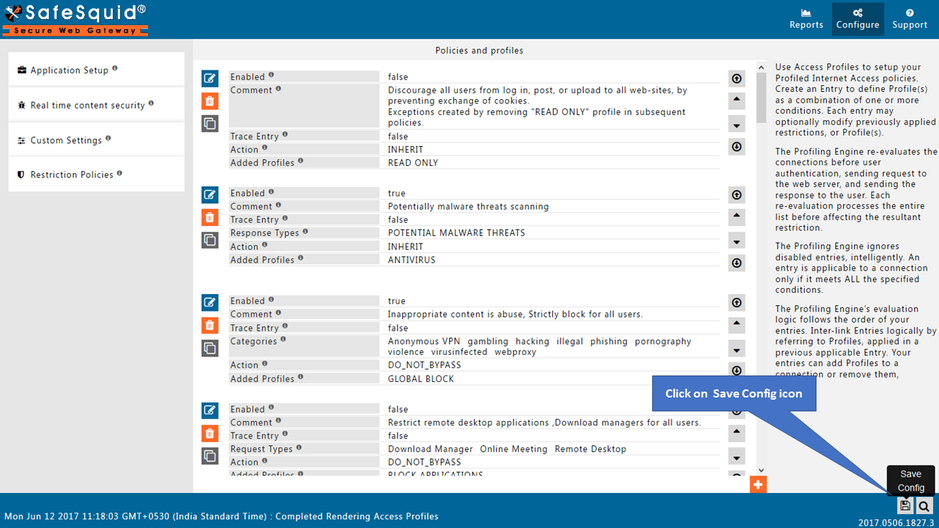
|
|